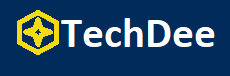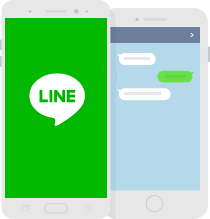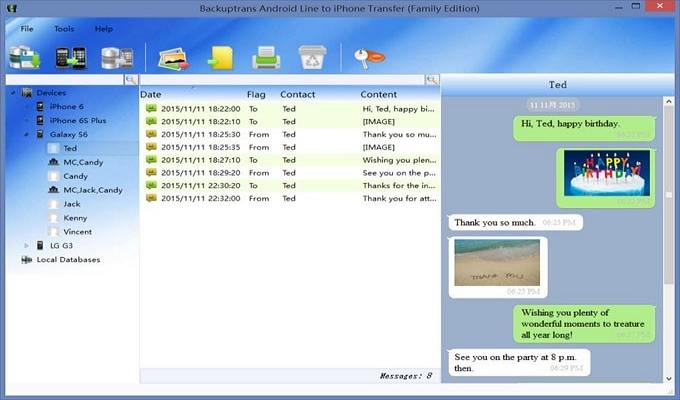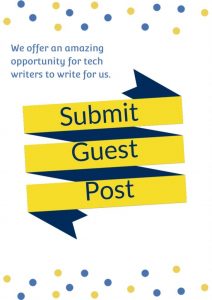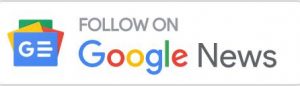If you have finally decided to convert from an Android phone to an iPhone, you will need to complete a few tasks before your iPhone can access all of the information that was previously stored on your Android phone. While most multimedia material, including as images and movies, maybe moved without difficulty from one device to another, there are some categories of data that will require more work to transfer to your iPhone from another device.
One of these forms of data is the history of your Line chat conversations. You may always download and install the most recent version of the Line app on your iPhone, but doing so will not transfer your previous conversation history with you.
You will need to follow the procedures outlined in the following instruction in order to transfer your chat chats from your Android smartphone to your iPhone. Transfer LINE Chat History from iPhone to Android should be straightforward if you follow the procedures outlined below.
Part 1: Transfer LINE from Android to iPhone with iCareFone for LINE
Tenorshare has created a new piece of software called iCareFone for LINE, which allows you to transfer LINE chats from your Android device directly to your iPhone. The transfer procedure is simple and efficient, saving both time and money. iCareFone for LINE does not collect any of your personal information, therefore you don’t have to be concerned about your personal information being compromised.
Besides There are no constraints on how you may use this program to backup LINE conversations data on your computer and subsequently restore it to your iPhone without difficulty. Examine the procedure to see how it works.
- iCareFone for LINE may be downloaded and opened. Connect your Android and iPhone to your PC using the USB cable provided. Then click on the “Transfer” button. (You must first enable USB debugging on your Android device and unlock your iPhone before transmitting data.)

- The LINE data on your target device will be wiped, and you’ll receive a notice to that effect right away. Therefore, we need first back up the LINE data on the target device. To complete the backup, we only need to follow the directions displayed on the screen.
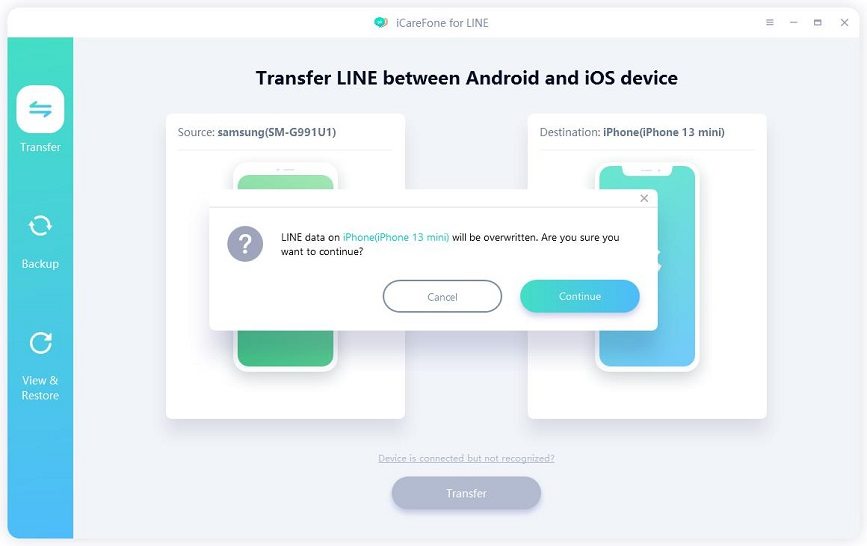
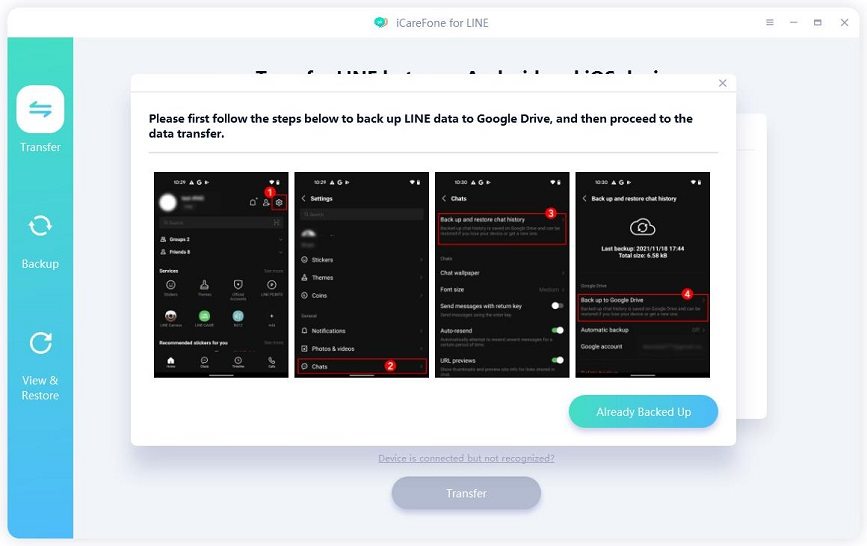
- In order to gain authorization, open LINE on your source device and scan the QR code that was provided.
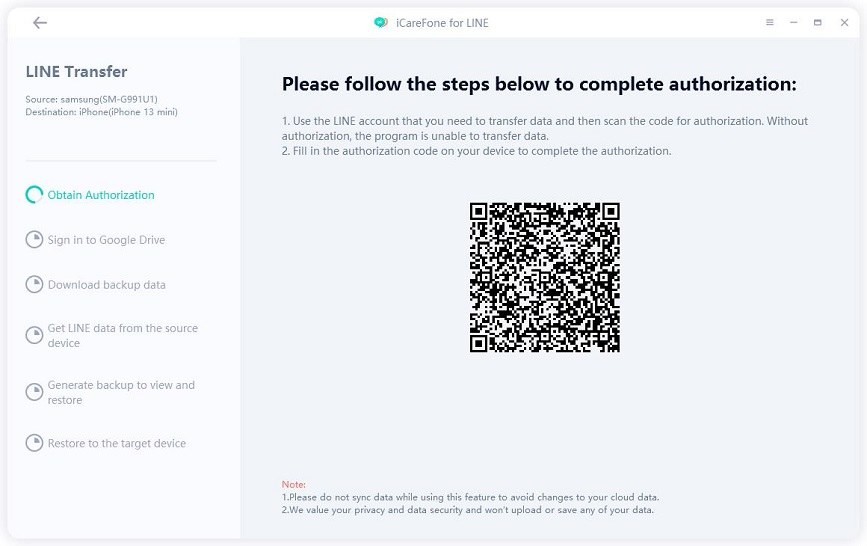
- Sign in to your Google Drive account. This Google Drive account should be the one that you utilize to back up your LINE messages and conversations.
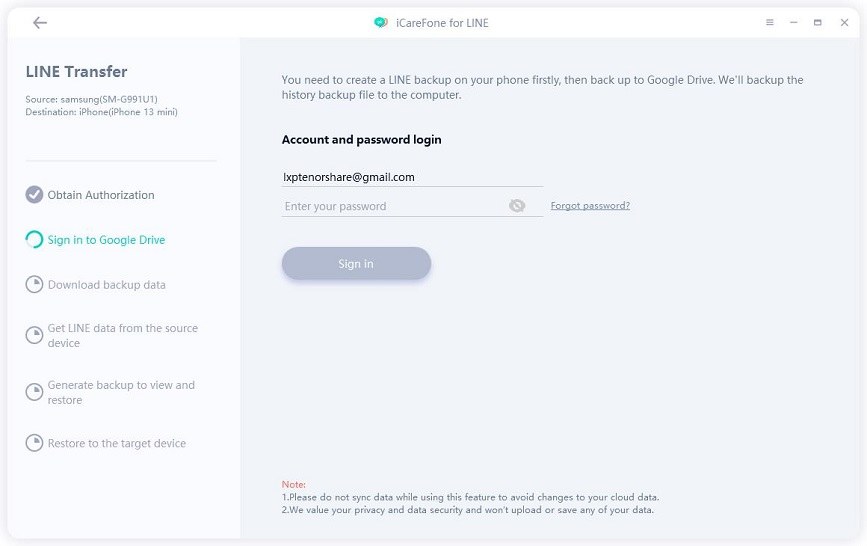
- iCareFone for LINE will download the LINE backup data for you on its own accord.
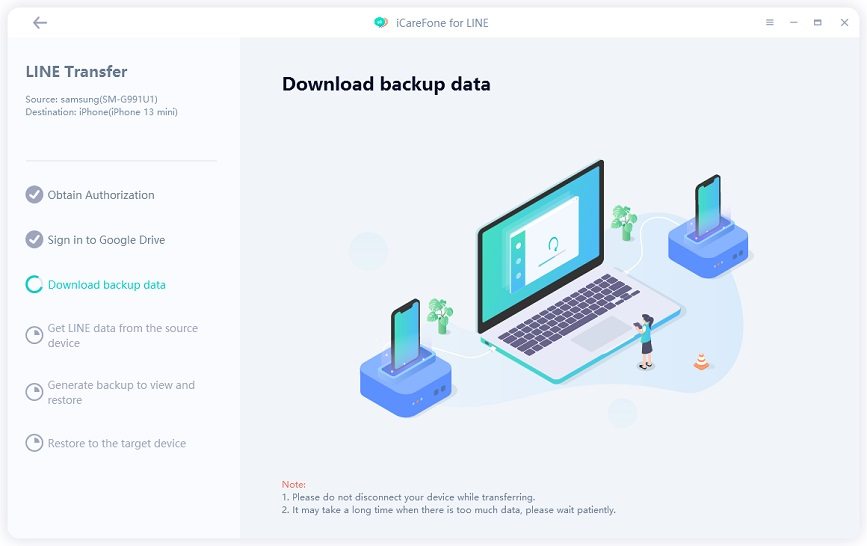
- It is the program’s responsibility to obtain LINE backup data from your source device once the backup has been properly downloaded. Please be patient while we process your request.
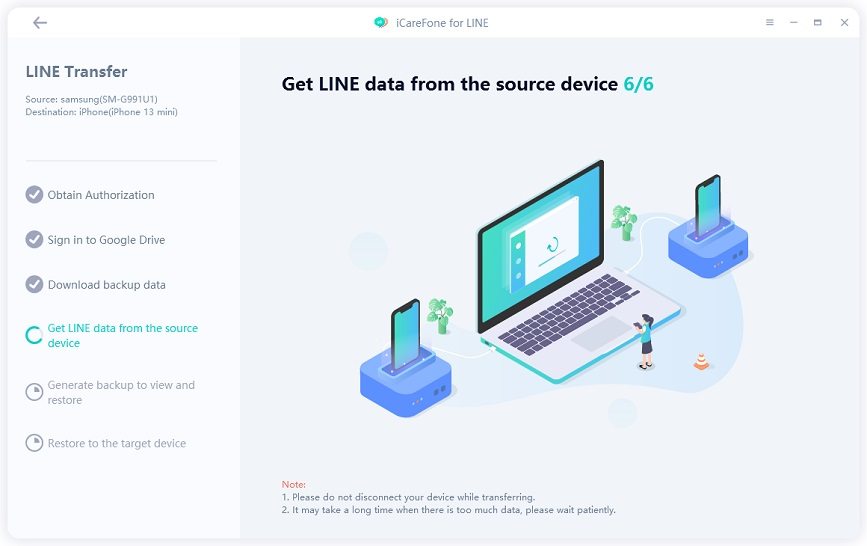
- It is the program’s responsibility to obtain LINE backup data from your source device once the backup has been properly downloaded. Please be patient while we process your request.
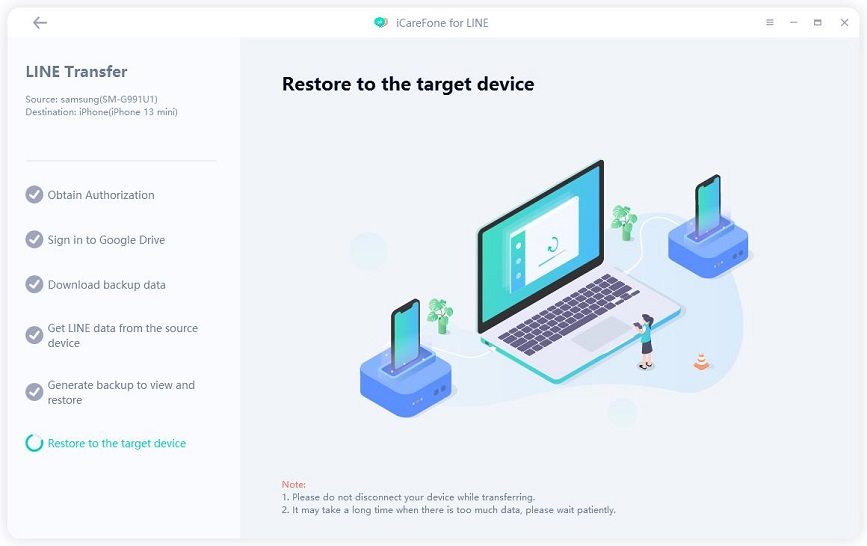
The transfer will be done in a matter of seconds, and your iPhone will resume on its own initiative. You may get the information by logging into LINE on your iPhone 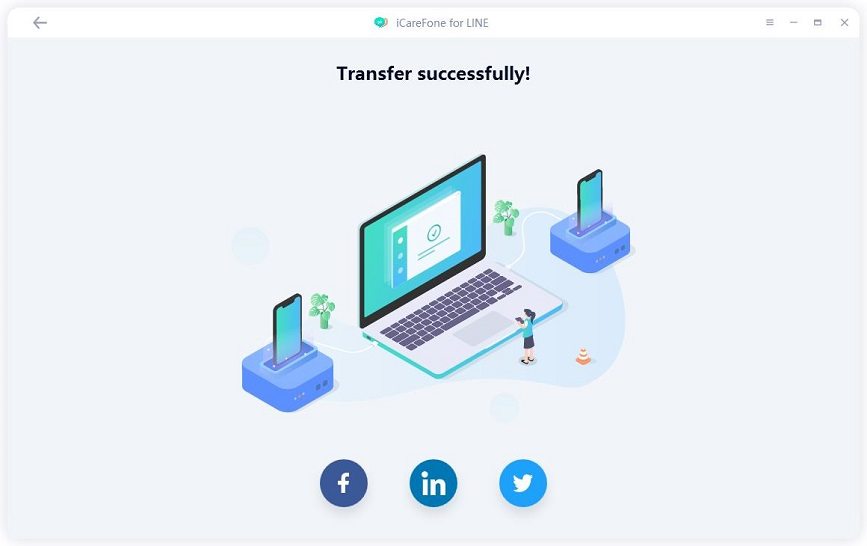
Part 2. Move LINE Chat History from Android to iPhone Via Email or Google Drive
After discussing that it is not possible to transfer LINE conversation from Android to iPhone officially, we will explain how to transfer chats and media via email. Alternatively, you may use your email to establish a Google account for Google Drive on Android to backup LINE chat from Android to iPhone.
However, these two methods are only effective if your Android device is running a version higher than 6.0.
Copy LINE chat history from Android to iPhone with Email.
- Go ahead and start a conversation.
- Locate the “v” button, choose “settings,” and then select “export chat history.”
- Select Email to have your discussion sent to your own email address.
- Install LINE on your new iPhone and then enter your email account. From there, you may view your conversation history on your new iPhone.
Please keep in mind that this solution does not enable restoring your LINE history directly within LINE.
Migrate LINE chat history from Android to iPhone with Google Drive
- Open the LINE application on your Android phone by selecting it and tapping it.
- Locate the “Friends” menu item. Select “Settings” from the drop-down menu.
- Choose the “Chats” option from the drop-down menu.
- Locate and choose the option for “Backup and restore chat history” from the drop-down menu.
- When you click on “backup to Google Drive,” the App will begin backing up your data to the available storage space.
- Connection to a computer and copying the LINE backup folder to the computer are the next steps.
- After installing Google Drive on your iPhone, you will be able to view all of your LINE conversation history after logging into your iPhone.
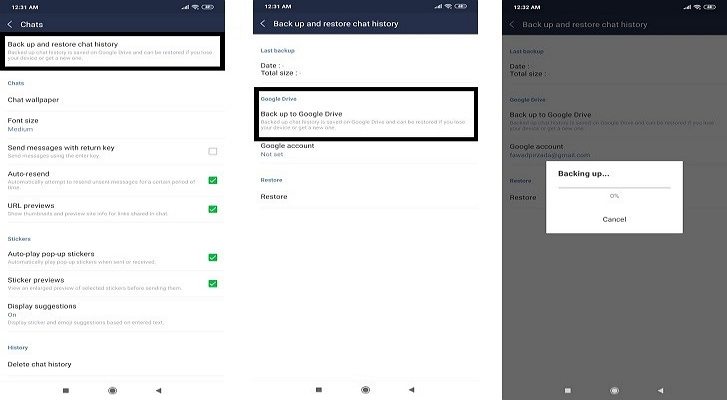
Part 3: Backuptrans Android iPhone LINE Transfer
Backuptrans Android Line to iPhone transfer is the most recommended method of moving data from Android to iPhone because it consistently provides the simplest and most effective methods to make data transfer feasible on Android.
Backuptrans is simply a clever LINE Chat history transferring tool that assists you in transferring line messages from Android to iPhone in a simple and straightforward manner. Transferring data between your phones and computer will require you to connect your phones to your computer via a USD connection.
Backuptrans should be installed on your computer, and both of your phones should be connected via a USB cord.
Backup your LINE conversation history by selecting the Backup option from the LINE app’s menu. In the upper right corner of your Android screen, you will see the words “Backup my Data.” On your PC, press this button without inputting a password, then press “OK” in the software that appears.
You will see a pop-up window with a representation of your LINE chats on the screen.
Navigate to your “Device List.” Select your Android device from the drop-down menu.
Select the “Transfer Messages from Android to iPhone” option from the top toolbar by selecting it from the drop-down menu.
Select the iPhone to which you wish to transfer your Line conversation history from the tool drop-down menu on the left. Select the target iPhone from the drop-down menu and press the “Confirm” button.
Make careful to quit the LINE app on your iPhone before attempting to recover LINE chat history from Android to iPhone.
Cons:
It is not free software. You need to purchase this service to transfer LINE chat Android to iPhone.
You may not succeed to transfer all LINE chat data for some reason.
Why It Is So Difficult to Transfer LINE from Android to iPhone?
The various factors that contribute to the difficulty of switching from Android to iPhone will be discussed in detail later in this article. Although it is undoubtedly a challenging endeavor, the issue is one that can be resolved. I’ve listed two major reasons for this. These are the ones:
1. iOS has a lot of Limitations
iOS features a separate operating system data set that behaves differently from the operating system data set used by Android. Unlike Android, it does not enable you to download random files for freshly installed programs, as it does on the latter platform. It restricts the communication between data from two operating systems that are diametrically opposed.
2. LINE does not offer this solution
The transfer of LINE conversation history from one iPhone to another, on the other hand, is not supported by the company. The official import of your message history and other essential data from one Android smartphone to another Android device, as well as from one iOS device to another iOS device, is only available through LINE.
Final Words
Those ways mentioned in the post are all proved to be quite effective. Considering time-saving and labor-saving to migrate Line chat history from Android to iPhone, we truly recommend you to try iCareFone which can complete the job in 3 clicks. Also, if you are looking for ways to backup Line chat history from Android to iPhone and you have not found anything useful yet, the above guide should help you out by giving you multiple options to transfer your messages to your iPhone.
Follow Techdee for more!