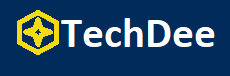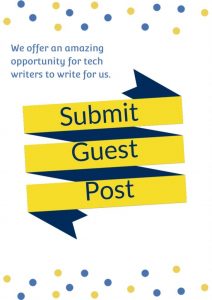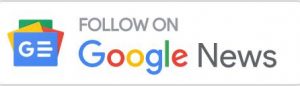If you upgrade Windows 10 to Windows 11 on your computer but find less space to use, you get another larger SSD to install, is it possible to move Windows 11 to a new hard drive or SSD without reinstalling Windows 11? This article will share with you the easiest way to migrate Windows 11 to a new SSD.
The Benefits of Migrating Windows 11 to New SSD
Windows 11 is regarded as the next-generation operating system. Now many Windows users upgrade their computers to Windows 11 but find it runs slowly on the old hard drive. Thus, it is necessary to migrate Windows 11 to a new SSD with the following benefits:
- You can smoothly boot Windows 11 from the SSD after migration.
- No data loss and your computer can work as normal.
- More storage space is released to your original disk.
- Enjoy a better system performance.
What to Do Before Migration
Before you start cloning Windows 11 to the new SSD, you should make some preparation.
Preparation 1: Get Windows 11 Cloning Software
The simple copy-and-paste will not make Windows 11 bootable. You need professional Windows cloning software to clone only Windows 11 operating system to the new SSD. Cocosenor Backup Tuner is an easy-to-use tool for Windows cloning, which can help to copy Windows 11 to SSD without losing data. You should download it from the official website and finish the installation.
Preparation 2: Get SSD Ready
You should buy the SSD with the correct form factor and interface for your computer. Besides, the SSD should have more space than the total amount of the Windows 11 OS. Also, a SATA-to-USB adapter is needed to connect the SSD. What’s more, you should install the SSD on your computer and make it initialized.
Step 1: Right-click This PC and then choose Show more options > Manage.

Step 2: In the Computer Management window, go to click Disk Management. Then the Initialize Disk box appears. Select the GPT option and then click the OK button to initialize the disk.
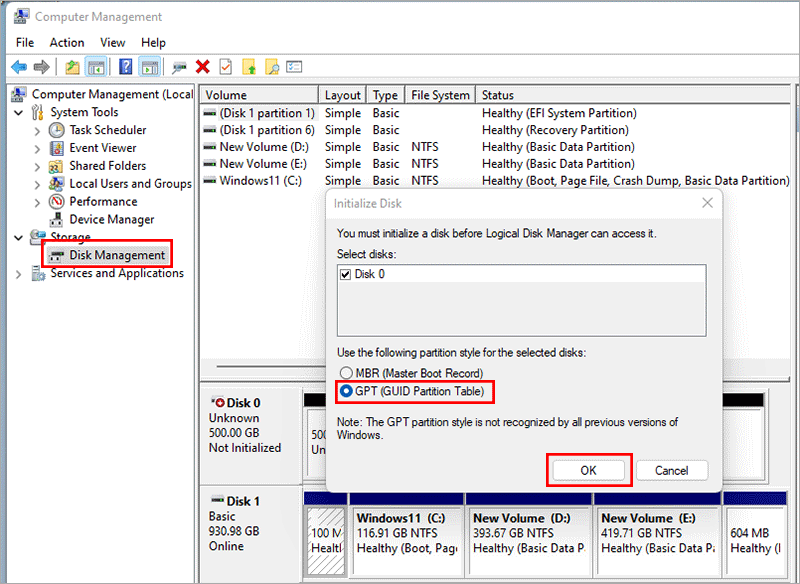
Step 3: Right-click on the unallocated disk and choose New Simple Volume.
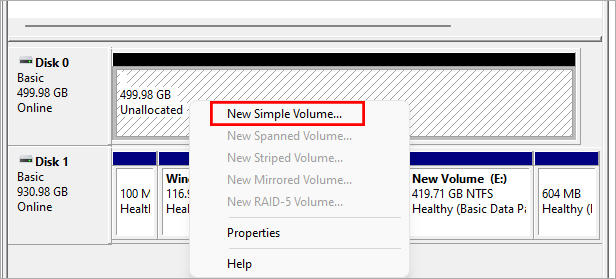
Step 4: The New Simple Volume Wizard comes. And you need to click on Next and follow the guide to create a simple volume on the SSD.
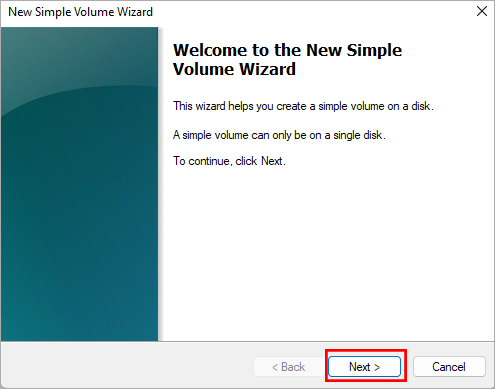
After the new volume is created, your SSD is ready for the Windows OS cloning.
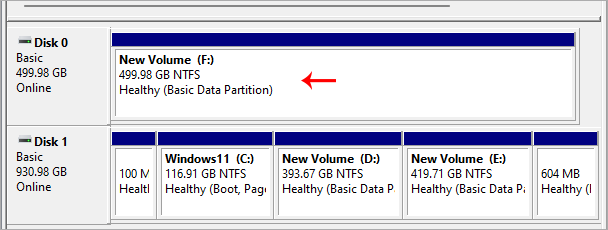
Tutorial to Migrate Windows 11 to SSD
You can learn how to completely transfer Windows 11 files, apps, and programs to a new hard drive without reinstalling.
Step 1: Launch Cocosenor Backup Tuner and you are in the Copy interface.
Step 2: Choose the C drive as the source partition and the F drive as the target partition.
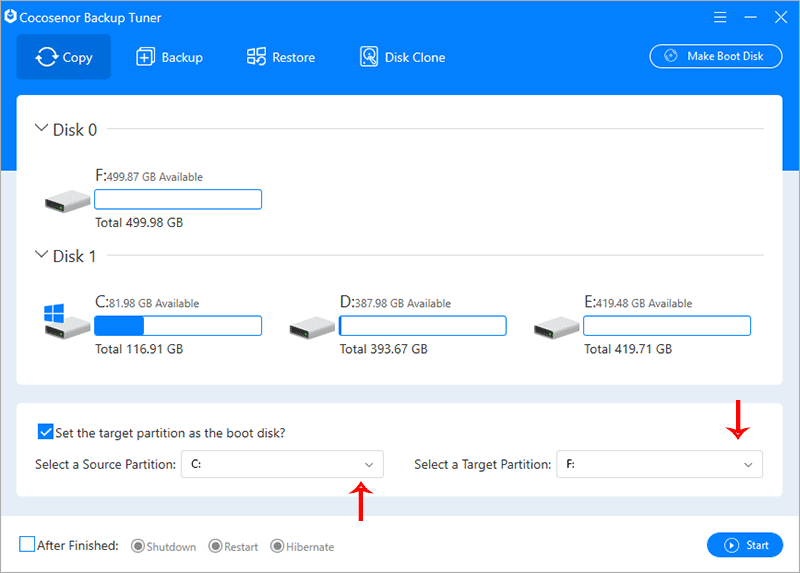
Step 3: Click on the Start button and hit on Yes to continue.
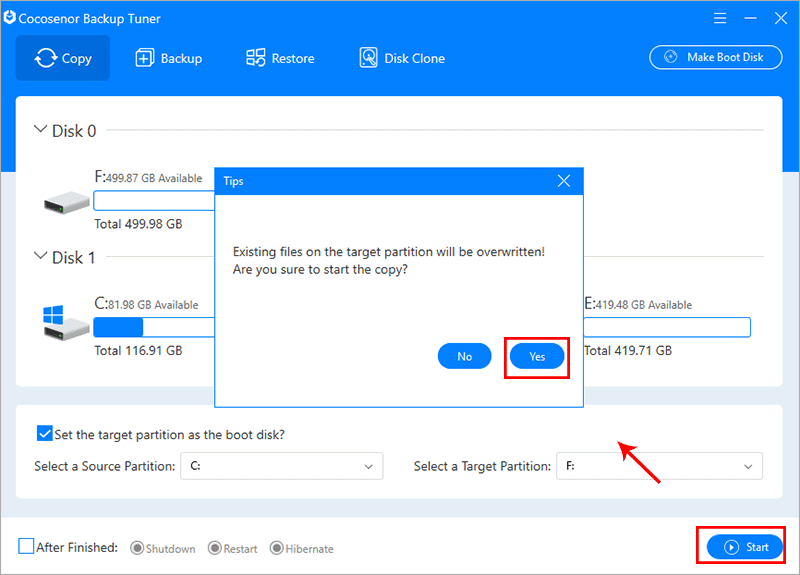
After that, you just need to wait for the process to end.
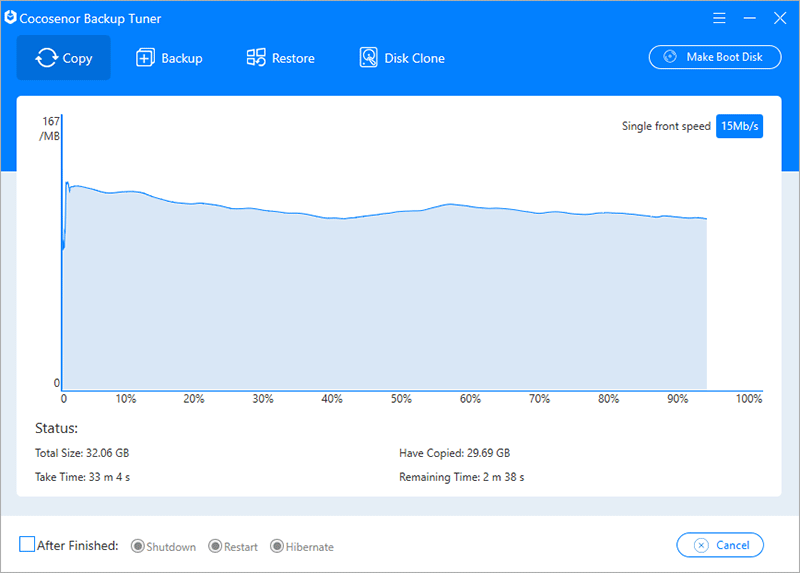
Bonus Tips: How to Make Computer Boot from Windows 11 on SSD
After the cloning, all Windows 11 system files are on the SSD. You can set up the computer to boot from SSD.
Step 1: Restart your computer and then keep pressing the boot key to enter the boot menu.
Step 2: Set the SSD as the first boot option.
Step 3: Save your changes and then restart the computer. After that, your computer is booted from the SSD.
FAQs:
1. Does Windows 11 have a tool to clone Windows OS?
No, Microsoft does not develop any Windows cloning tool on the Windows operating system. Thus, you need to use a third-party tool, such as Cocosenor Backup Tuner, to finish the migration.
2. Do I need to reinstall the programs after migration?
No, the same programs exist on Windows 11 after cloning. After you boot the computer from SSD, you can work as usual.
3. Will there be data loss during the cloning?
As you are going to transfer Windows 11 to the new SSD, it will be no data loss as the SSD is empty. But if there are contents on the target disk, they will be erased after cloning. It is better for you to create a backup in advance.
Conclusion:
If you are looking for an easy way to migrate Windows 11 to a new SSD, Cocosenor Backup Tuner can be your best helper. You can also back up partitions and do the whole disk cloning with this software.
Follow Techdee for more!