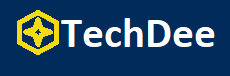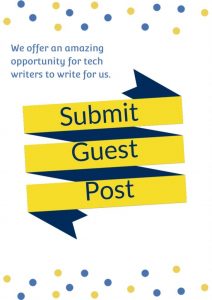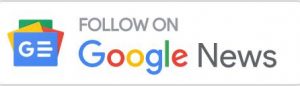Are you looking for a tool to capture screens on Windows and Mac with ease? Sometimes you may want to record the meeting you attend because you need to rethink the meeting contents. Sometimes you would like to record Skype calls with your friends because you want to keep the happy time. Sometimes you may want to capture a clip from the video you are watching because you want to share an interesting or moving story with your friends. A convenient program to record the video and audio on your computer can save a lot of time for you. And AnyRec Screen Recorder is very suitable.
What is AnyRec Screen Recorder
AnyRec Screen Recorder is the easiest and safest screen capturing tool for Windows and Mac computers. You are allowed to use it to record any video played on your computer, audio, game process, webcam footage, and take snapshots on your computer without watermark or quality loss. And AnyRec Screen Recorder supports some commonly-used video and audio formats as the output formats like MP4, GIF, MP3, AAC, and so on. Besides, you can also choose the quality of your screen recording results, in case sometimes you want to save your screen recording with a small size at the cost of losing some quality.
System Requirements
- Windows OS: Windows 10, Windows 8.1/8, Windows 7
- Mac OS: Mac OS X 10.10 or above (macOS Big Sur and macOS Monterey)
How to Record Screen on Computer with AnyRec Screen Recorder
Step 1. Download this software from its official website and install it based on the on-screen instructions.
Step 2. Choose the “Video Recorder” feature to enter the screen recording window.
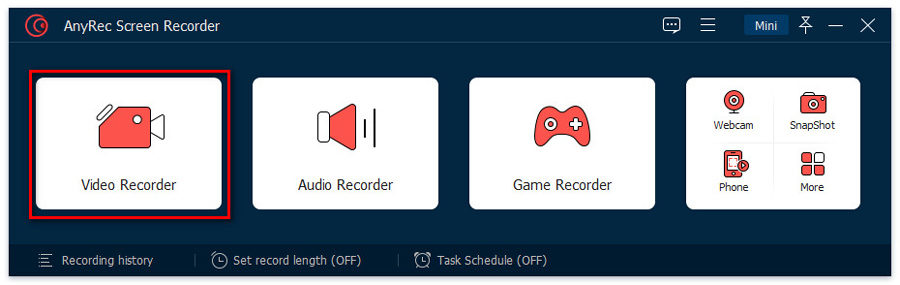
Step 3. Before starting recording, you can decide whether to record the webcam footage, the system sound of your computer, and the microphone audio or not. Click the “ON-OFF” button of the “Webcam” to choose to record the webcam footage or not. Click the “ON-OFF” button of the “System Sound” to choose to record the system audio or not, and you can control the volume by moving your mouse on the bar. Click the “ON-OFF” button of the “Microphone” to decide to record the microphone sound or not.
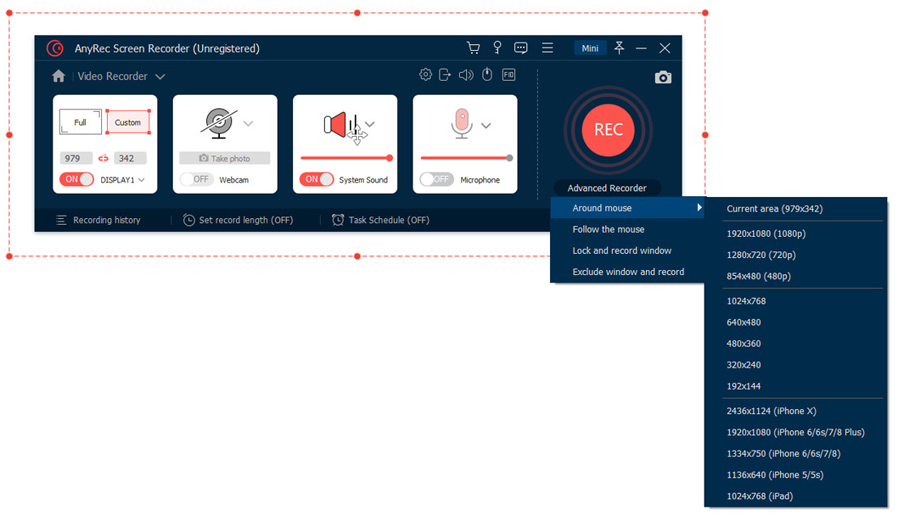
In addition, the video recorder provides advanced functions like “Around mouse” “Lock and record window” “Exclude window and record”, and so on for you so that you can capture the window you want freely and easily. For instance, you can use the “Around Mouse” function to choose the screen size, and while you are recording the computer screen, the screen area will move with your mouse.
Step 4. Click the “REC” button to start recording the screen.
Step 5. Click the “Stop” icon to finish capturing the screen. Then you can cut the video you have recorded. Later, you can store the video you have recorded by clicking the “Save” button. If you are not satisfied with the current video, you can also click the “Re-Record” button to record again.
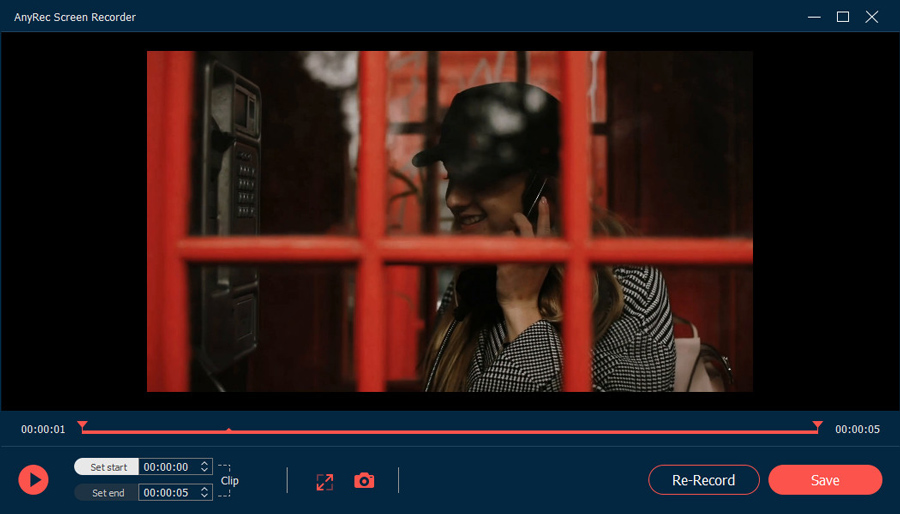
What Other Features AnyRec Screen Recorder has
Audio Recorder
You can use this feature to record any audio played on your computer or the microphone sound. Before starting recording the audio, you can choose to record the system sound of your computer and the microphone audio separately or together. For instance, if you want to provide your voice of a video clip and upload it to the video websites, you can record your voice with the microphone of your computer by turning on “Microphone” while turning off “System Sound”.
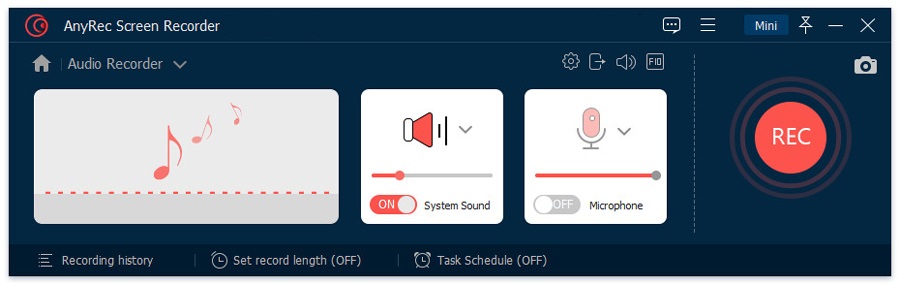
Game Recorder
If you are a YouTuber who uploads gameplay live videos, the game recorder feature can make your video-making process easier. It enables you to capture the screen while you are playing games on Play Station 4, Xbox, and some online game sites with ease. What’s more, if you want to appear in the gameplay video, you can turn on the “Webcam” function; if you want to record the in-game sound effects, and background music, you can turn on the “System Sound” function; if you want to say something about the game in the video, you can turn on the “Microphone” function.
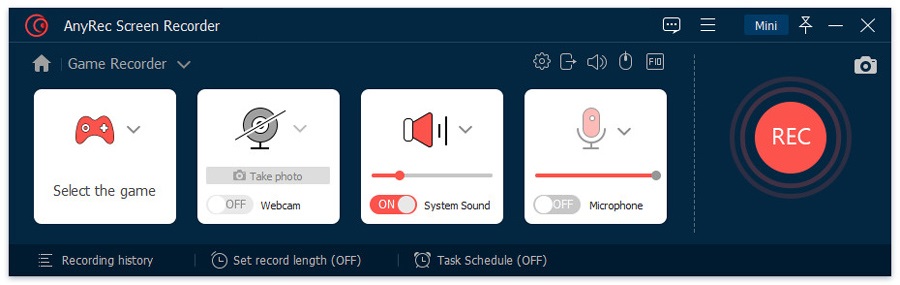
Webcam Recorder
When you attend a video meeting, you usually turn on the webcam. Thus, if you want to record a video meeting, the webcam footage should be included. The webcam recorder feature can help you do that. Other functions of it are the same as the video recorder feature.
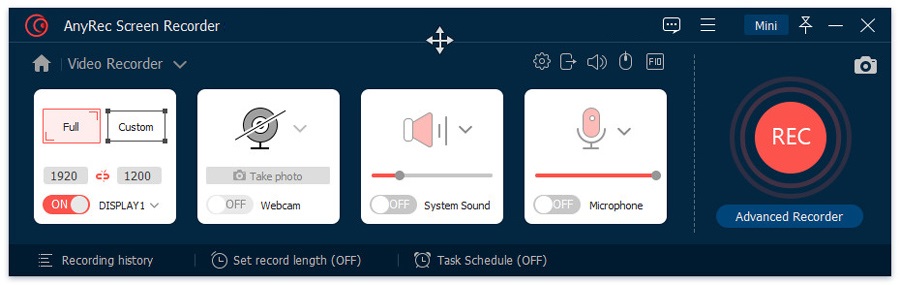
Phone Recorder
If you need to upload a video of the iPhone screen recording on the computer, you can directly use this feature to capture your iPhone screen on your computer. And you do not need to transfer the screen recording video from the phone to the computer. Besides, the phone recorder supports adjusting the direction of your phone screen on the computer while capturing.
Last Recorder
If you need to keep on the previous recording task, just use the Last Recorder feature to recover the settings.
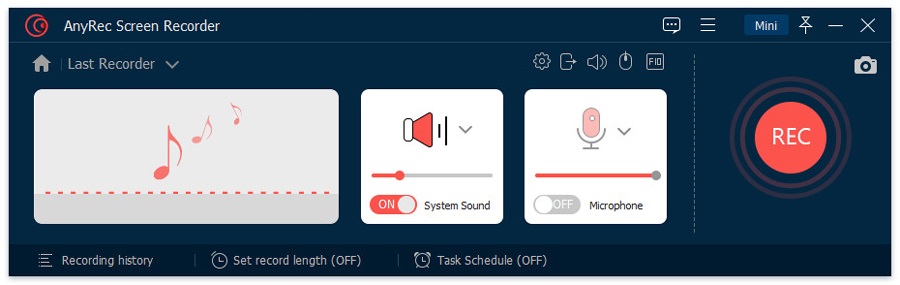
Snapshot
You are able to take a screenshot with one click when you use this feature. And you can select the screenshot area and size in an easy manner.
Customized Hotkeys
You can set and select hotkeys in the “Preferences” window, which enables you to handle the software more quickly and conveniently. For example, when you want to start or stop recording, you can click “Ctrl + Alt + S” on your keyboard.
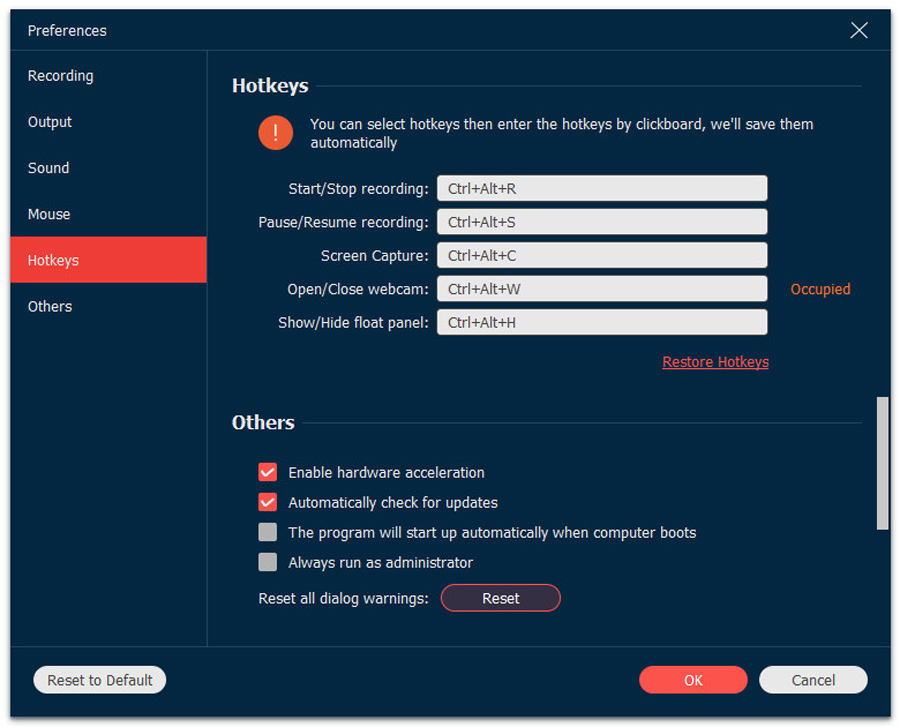
Pros & Cons
Pros
Easy to use
Clear interface
Satisfy various screen recording needs
Capture video and audio without quality lost
Record screen without watermark
Cons
The trial version limits the time length you can save after recording.
- Supported Output Formats and Qualities
- Output formats
- Windows: MP4, MOV, WMV, AVI, F4V, TS, GIF, MP3, M4A, AAC, WMA, PNG, JPG/JPEG, BMP, GIF, TIFF
- Mac: MP4, MOV, M4V, GIF, M4A, CAF, PNG, JPG/JPEG, BMP, GIF, TIFF
- Lossless, Highest, High, Middle, Low, Lowest
Conclusion
To sum up, AnyRec Screen Recorder provides multiple features about screen capturing, and it is very easy to use. It does not matter if you are a beginner or expert, this software can always satisfy you. You can use it to record video, audio, gameplay video, webcam footage, and take snapshots on your computer conveniently and quickly. Thus, the whole program is worth being explored.
Follow Techdee for more!