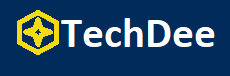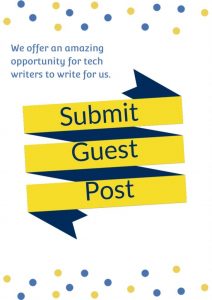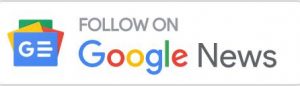The iPhone, without a doubt, has surpassed all other smartphones in terms of popularity. iPhones are the most often used devices for storing critical messages and pictures. If you inadvertently delete this information from your iPhone, you’re putting yourself at risk. In this article, we’ll show you how to recover lost text messages and pictures from your iPhone 13.
You don’t always have to remove data while performing an update or for some other reason. However, if the data is critical to you, you may recover it using a variety of methods. This article’s goal is to help you learn how to retrieve deleted data from your iPhone 13.
Dr.Fone Is A Safe Tool For Data Recovery
You may be certain that no private data will be collected, and no operations will be carried out without your consent. Aside from that, it has great backup, rooting, and system restoration capabilities. The clever solution of transferring, erasing, and synchronizing day backup on several iOS devices is also sought by many companies. A user-friendly interface for all business models is included in Dr.Fone.
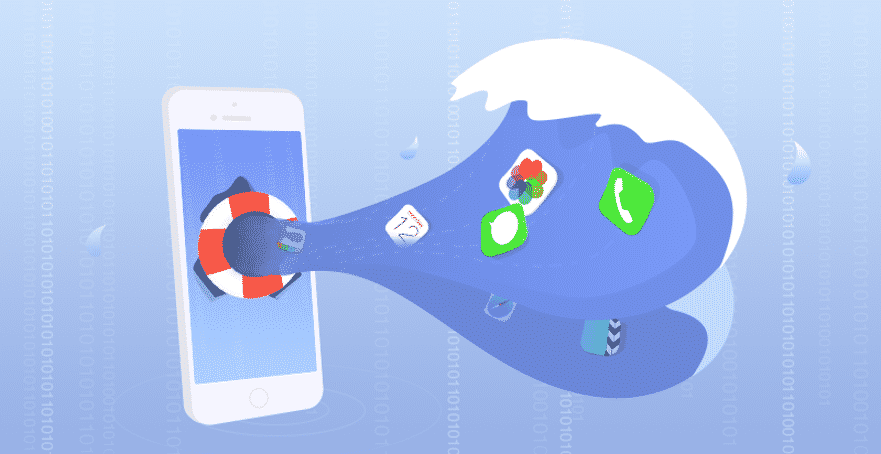
Reasons for Photos and Messages Data Loss in iPhone 13
If you’re reading this, you’ve probably lost some data and don’t know why or how to get it back on your iPhone 13. Some of the causes listed below may lead to data erasure. You’ll be able to recover deleted messages from iPhone 13 if you can figure out why they were lost. The following are some of the reasons behind this:
1: iOS Jailbreak or Update:
If you jailbreak or upgrade your iPhone 13, you run the risk of losing critical data like pictures and texts. If the iOS system fails for any reason, data will be lost as a result. There may be a resulting mistake in iOS that causes the Apple logo screen to halt, iTunes to connect the screen to be dark or other issues.
2: Accidentally Deleted Data:
iPhone 13 users often lose data because they don’t utilize backups or delete files by mistake. There are a lot of common mistakes people make with the iPhone 13 when it comes to using incorrect functions.
3: Additional Cases of Data Loss:
Other scenarios include a breakdown of the system or of the underlying hardware. Approximately 2/5 of iPhone 13 customers reported data loss due to a software malfunction, according to a poll. Head conflicts, controller malfunctions, and electrical errors are all possible outcomes of these problems.
How to Use iCloud Backup to Restore Images and Photos
With iCloud, you can save and access all of your data, including notes, files, pictures, and text messages, from any device. With 5 GB of storage, you’ll never run out of room to save your files or to add new ones. We’ll also teach you how to use iCloud to restore lost data from your iPhone 13.
- Open the “Settings” app on your iPhone 13 and go to the “General” section. The “Reset” button must now be tapped, and then “Erase All Content and Settings” must be selected.
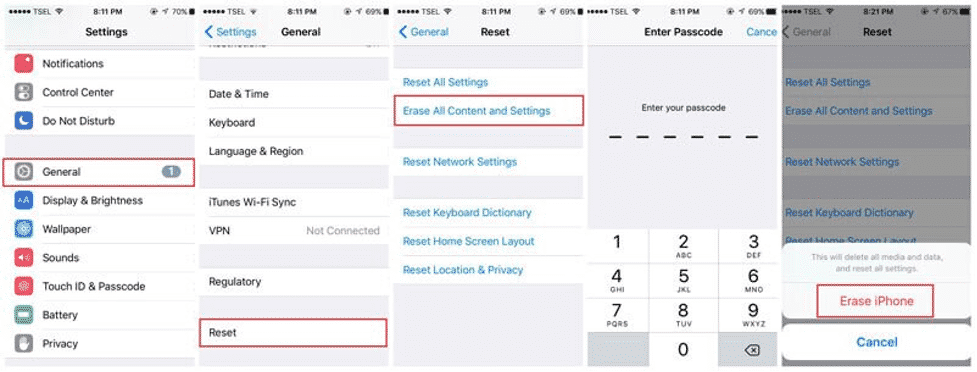
- Wait for your iPhone 13 to restart once you’ve finished this step. The next screen you’ll see is labeled “Apps and Data.” To restore from an iCloud backup, choose “Restore from iCloud Backup” in the drop-down menu.
- An iCloud sign-in screen will now be shown to you. After signing into your account, go to the “Backup” tab and choose “Choose Backup.” If prompted, confirm your backup option. It’ll ultimately begin to heal itself.

Drawbacks of Restoring Data Using iCloud Backup
- When doing iCloud data recovery, you cannot retrieve specific items like text messages or pictures. If you have any data on your smartphone that you didn’t want to lose, you’ll get it back.
- If you want to recover contacts from your iPhone 13, you’ll need a fast internet connection to avoid losing your data permanently throughout the recovery procedure.
- It’s critical to utilize the same iCloud account for data backup and recovery in order to ensure that your pictures and text messages can be recovered in the event of a disaster.
How to Recover Deleted Photos and Messages without Resetting iPhone 13 – Dr.Fone
Dr.Fone, a well-known online data recovery tool, is introduced by Wondershare. With Dr.Fone, you’ll be able to fix almost any issue with your iOS or Android smartphone or tablet. In addition to data recovery, Dr.Fone also lets you export apps, convert media files, create backups, and more.
For those who aren’t sure how to recover deleted photos from iPhone 13, Dr.Fone Phone’s data recovery is a lifesaver. When it comes to data recovery, Dr.Fone leads the industry with a high success record. The following are some more features of Dr.Fone – Data Recovery (iOS):
1: Connect Your iPhone 13 with PC
Connect your computer and iPhone 13 using a USB cord. Click “Data Recovery” on the Dr.Fone toolbox after it is open on your PC.

2: Scan Your iPhone 13 for Lost Data
To search for deleted or lost data on your iPhone 13, press the “Start Scan” button. Depending on the volume of data, it may take a while. You may stop the scanning process at any moment if you see your deleted data while it is being scanned.
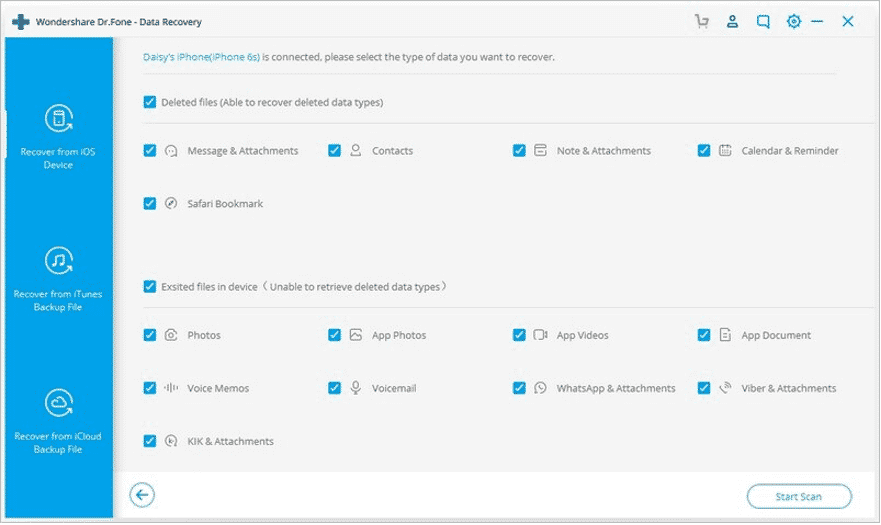
3: Recover and Preview the Scanned Data
You’ll be able to view the resulting information after the scanning process has been completed. Existing and deleted data from your iPhone 13 will be separated into groups. Swiping up activates the “Only show the deleted items” option, which excludes the deleted items from view.
By selecting the file type from the list on the left, you may get a preview of the data that was discovered. By clicking on the “Recovery” option, you may also do a search and save the files found on your iPhone 13.
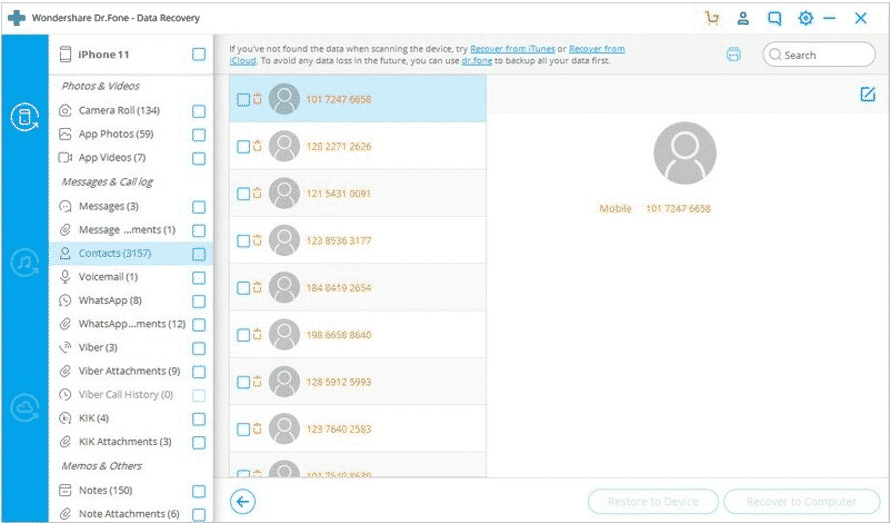
Follow Techdee for more informative articles and reviews!