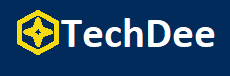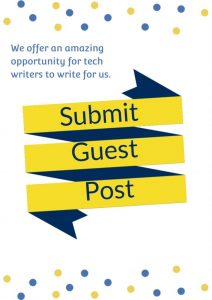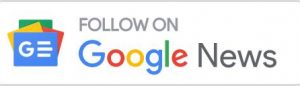The Windows operating system is no exception to the trend of accelerating PC hardware and software. The startup period is a good example of this. However, once you’re up and running, there are other performance aspects to take into account. Not everyone is ready to update from Windows 10 to Windows 11 just yet, and even the most recent version of Windows isn’t exempt from slowdowns.
This article will show you how to use tune-up tools and other ways to make your Windows 10 and 11 PCs perform quicker without sacrificing their functionality.
1. Use a tune-up tool
There are a few third-party system cleanup tools for Windows 10 that can help your computer run faster, and one of these is Advanced SystemCare.
With the help of Advanced SystemCare, you can create a personalized strategy to scan and remove numerous garbage files, useless logs, browser caches, and leftovers from third-party software. Your optimization practices and PC performance status are considered at all times. The tool finds all of the issues on your PC, then resolves them. You get a newer PC this way with just one click.
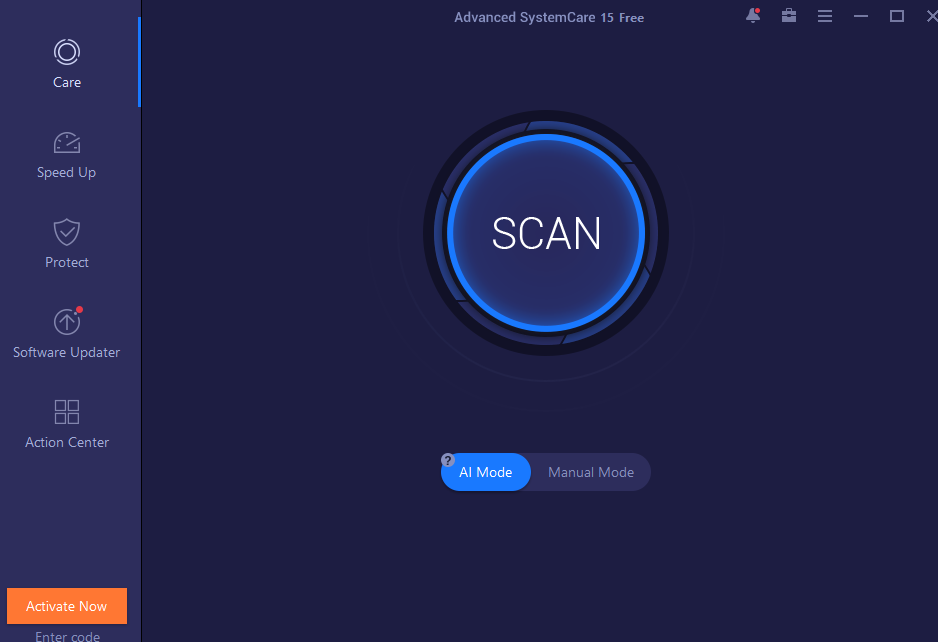
Software and services that start up with the system frequently use up RAM and your hard drive needs to be defragmented. Advanced SystemCare can quickly fix the problems and also optimize your PC using its built-in troubleshooters.
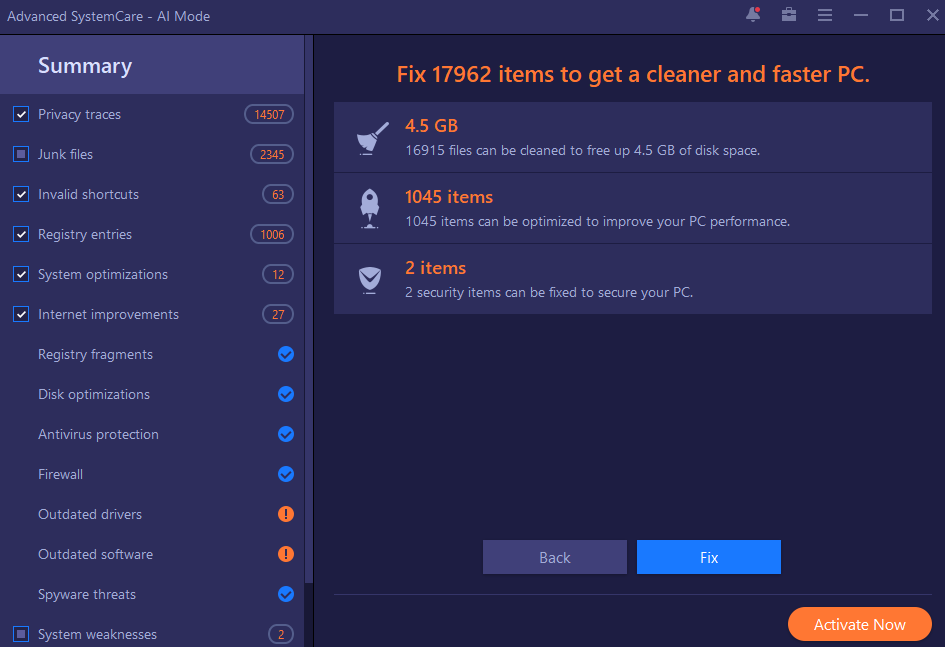
2. Remove crappy software
Even while things are getting better, some new computers still have a lot of unused software installed on them.
Uninstall can be selected by right-clicking on any unwanted app tile in Start. The software will be promptly uninstalled if you do this. Additionally, you can perform right-click on the Start button bearing the Windows logo and select the first option, “Programs and Features.” Alternately, just putting “Programs” into the search bar located next to the Start button can work.
The fact that many programs consume important RAM and CPU cycles is one reason why removing apps improves speed. You can also click Turn Windows Features On or Off while you’re in the Programs and Features section to look through the list and see if there are any features you don’t use.
3. Make your disk clean
Type Disk Cleanup into the Start menu to launch the dependable tool that has been a part of Windows. Disk Cleanup can remove the Windows temporary fileS, installer programs, etc junk files from the PC.
Create a schedule for disk defragmentation in the Optimize Drives tool if you don’t already have one, and type its name into the search field next to the Start button. Enabling the Storage Sense option is a still more recent technique to maintain storage consumption. It also free up spaces to remove the unnecessary files of the Recycle Bin.
4. Reduce startup processes
Many programs install background processes that start up with your computer every time you turn it on, but Task Manager in Windows gives you a simple option to restrict what starts up with your computer.
You can see all the programs that start up with Windows by starting Task Manager by pressing Ctrl-Shift-ESC and then switching to the Startup tab. The Status column indicates whether or not the software is set to launch automatically. To modify this status, you can right-click any entry.
5. Switch to best performance mode
It’s not recommended to change your PC’s power settings to high performance if you want to save energy, although doing so could speed up work. Go to System > Power & Sleep in the Settings app, and then hit the Additional Power Settings link. From here, select High Performance by clicking the Show Additional Plans drop-down arrow on the right-hand side.
In Settings > System > Power & battery on Windows 11, you can choose between Better Performance and Best Performance as seen in the screenshot above. As with Windows 10, there is no requirement to select Show Additional Plans.
6. Use troubleshooting tools
Select the Start button and search for troubleshooting. You can opt to execute the troubleshooting tools recommended by Windows automatically or manually. Run the other troubleshooters, such as Hardware and Devices, Windows Store Apps, and Search and Indexing, just to be sure.
Visit the Classic Control Panel as well. Click the Start button and enter “Control Panel” to launch it on either OS version. Enter maintenance in the Start menu search box or navigate to the System > Security > Security and Maintenance tab, click Maintenance, and then select Start Maintenance. You can alter the time it runs each day, and it happens automatically.
Use the Fresh start option in the Windows Security software if your PC is still hopelessly sluggish, but be aware that doing so may destroy some of your current programs. However, your private files won’t be impacted.
7. Scan for malware and viruses
Running a third-party software or the built-in Windows Defender will accomplish this and you can use the ongoing anti-malware protection, too. Antivirus software differs in how much it has an impact on the system performance and you can spend some time choosing a good one.
8. Turn off the notifications and tips
Disabling the Windows Tips function can speed up the process as the machine receives useful tips from Windows. Your computer will operate more quickly if Windows doesn’t have to create a notice.
To modify the notification settings, just access the Notifications page in the Settings app. There is a switch at the top that you can use to simply turn off all notifications. You will also see a list of individual apps that can send alerts.
Follow Techdee for more!