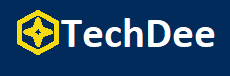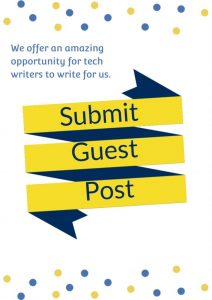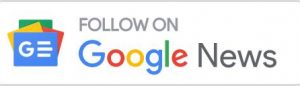As DVDs gradually lose popularity in the digital age, converting them to MP4 format becomes essential for compatibility with modern devices. This article will explore the 3 best free ways to convert DVD to MP4 in 2023. Whether you are a Mac or Windows user, these methods will enable you to effortlessly turn your DVD collection into MP4 files, allowing for convenient playback and storage. Let’s dive in and discover the recommended tools and step-by-step instructions for each way.
Part 1. How to Convert DVD to MP4 via VLC Media Player
VLC Media Player, known as a versatile media player, offers lots of benefits beyond playing video and audio files. You can not only use it as a media player on Windows, Mac, iOS, and Android but also utilize it as a DVD ripping software and MP4 to MP3 converter. VLC’s flexibility and ease of use make it an excellent choice for converting DVDs to MP4 format. It offers a simple interface and a number of features to improve your conversion process. But VLC has its drawbacks. For example, it does not support all video formats.
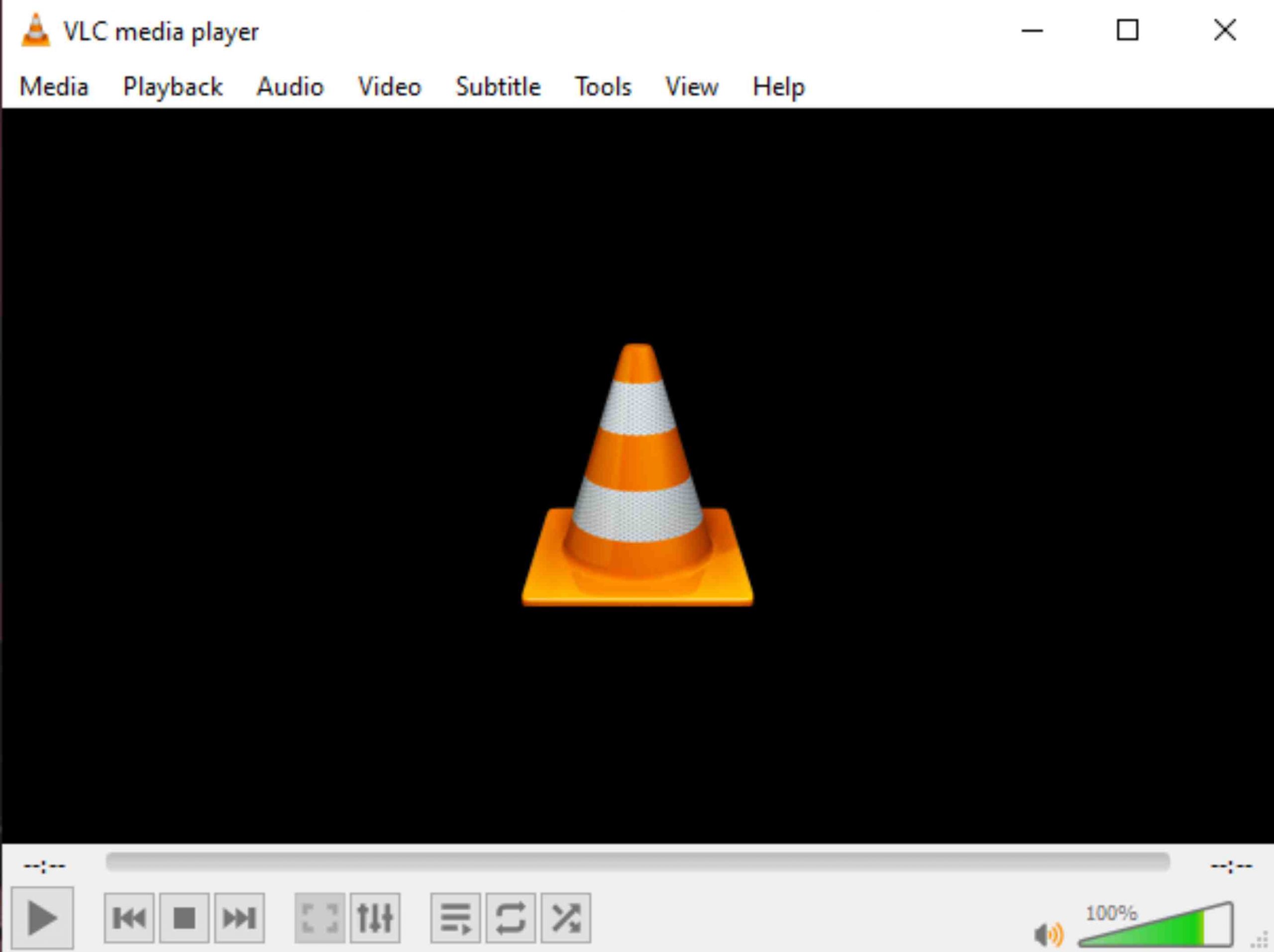
Here’s how to turn DVDs into MP4 using VLC Media Player.
Step 1. Download and install free VLC from the official website. Insert the DVD into your computer’s DVD drive.
Step 2. Open VLC and click the Media tab in the menu bar. Select Convert/Save from the drop-down menu. A new window will appear.
Step 3. In the File tab, click the Disc option and choose your DVD drive as the disc source.
Step 4. Choose Video – H.264 + MP3 (MP4) as the profile from the available options.
Step 5. Click the Start button to begin the DVD to MP4 conversion process.
VLC will convert the DVD content into MP4 format, and the converted video will be saved to the specified destination folder.
Part 2. How to Convert DVD to MP4 via HandBrake
HandBrake is a popular open-source video converter that supports DVD to MP4 conversion. Before converting to MP4, it can let you adjust settings such as video codec, audio codec, resolution, and bitrate if needed. Meanwhile, HandBrake provides the speed option to accelerate the ripping process. Moreover, its advanced customization options make it popular for converting DVDs to MP4 format. But it is user-friendly for beginners with complex processes.
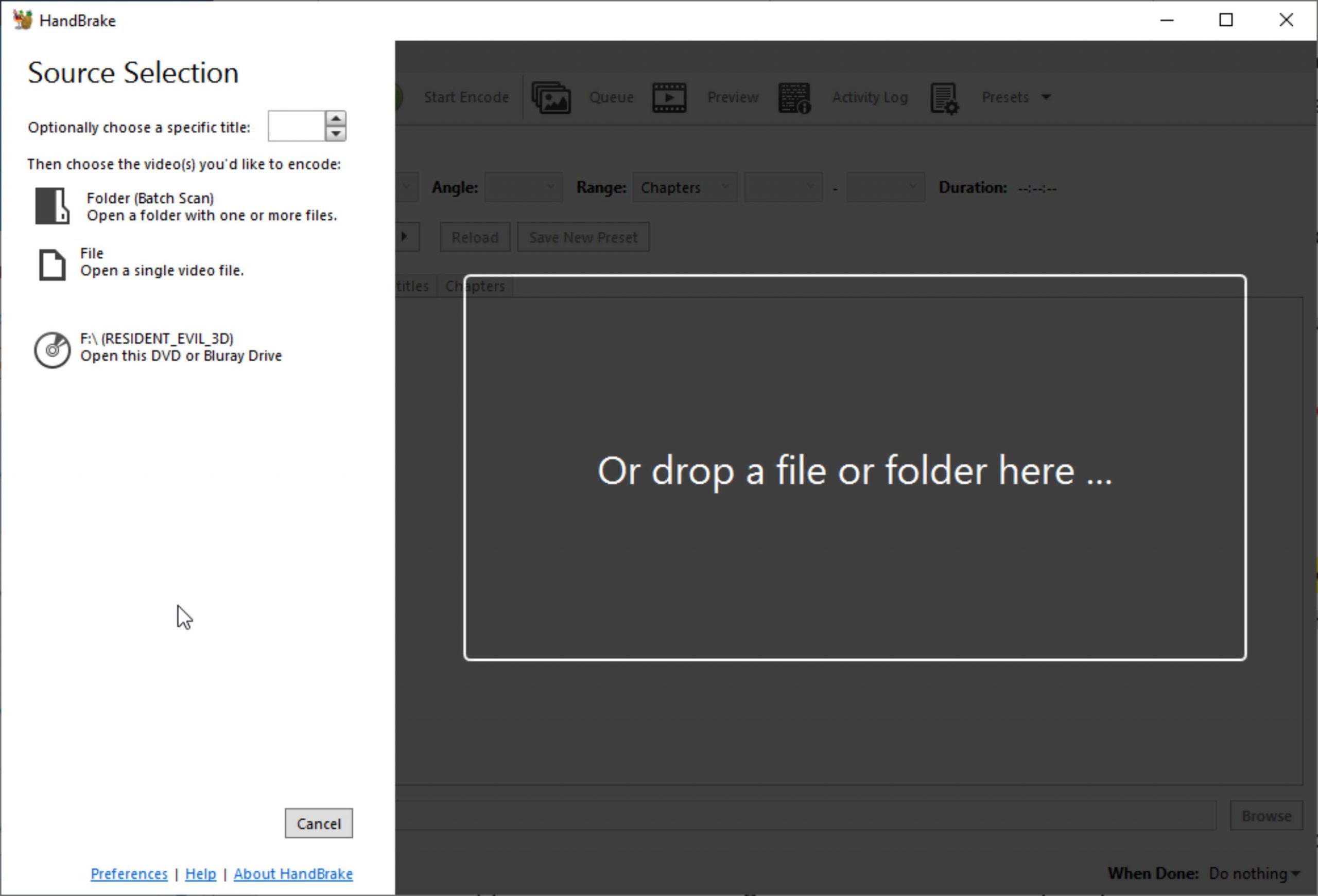
Here’s how to change the DVD to MP4 using HandBrake.
Step 1. Download and install the free program from the official website.
Step 2. Launch it and click Open Source to import the DVD content. Select the desired title and chapters you want to convert to MP4.
Step 3. Choose MP4 from the Container drop-down menu.
Step 4. Click the Start Encode button to initiate the process.
Wait for a moment. After finishing the DVD to MP4 conversion, you can enjoy the movies easily.
Part 3. How to Convert DVD to MP4 via WinX DVD Ripper
WinX DVD Ripper is a user-friendly software that simplifies converting DVDs to MP4. It is also free software with an intuitive interface. It enables you to customize the converting settings, such as resolution, bitrate, and audio quality, to your preferences. Moreover, WinX DVD Ripper offers fast conversion speed, which can finish the conversion process in a few minutes. But please note that sometimes it may occur.
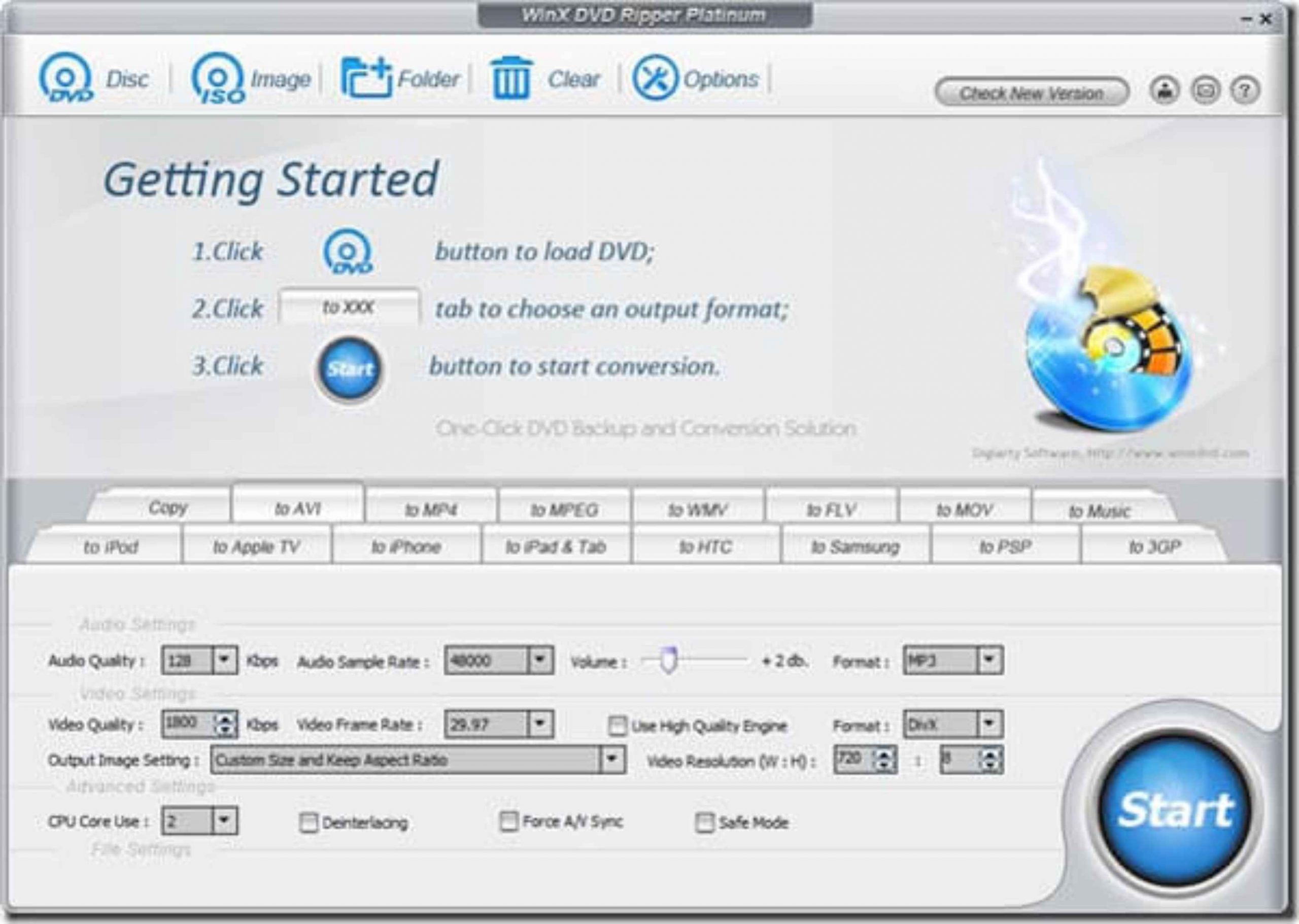
Here’s how to rip a DVD to MP4 using WinX DVD Ripper.
Step 1. Download and install the free DVD to MP4 software. Launch it and insert the DVD into your computer’s DVD drive.
Step 2. Click the DVD Disc button in the main interface to select the DVD. The software will analyze the DVD and load its contents.
Step 3. Select MP4 as the output from the provided options.
Step 4. Click the Run button to change the DVD to MP4.
WinX DVD Ripper will convert the DVD content into MP4 format and save it to the specified destination folder.
Conclusion
Converting DVDs to MP4 format has become essential for enjoying your favorite movies and videos on modern devices. This article explored the 3 best free tools to rip DVDs to MP4, including VLC Media Player, HandBrake, and WinX DVD Ripper. Each method offers its unique features and benefits. Select the tool that meets your needs and enjoy the convenience of MP4 playback on various devices. If you have any questions during converting, you can comment below.
Follow Techdee for more!