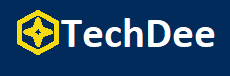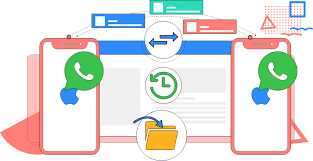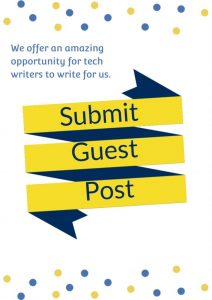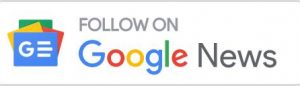WhatsApp is the most used platform to share messages and media of all kinds with your loved ones. Thus, it becomes an extensive storehouse of information that you would not like to miss or lose. With new brands and cell phone models pouring in regularly, it becomes challenging to ensure that the actual data is transferred smoothly. Here in this guide, we would let you know how you can move your FonePaw iOS WhatsApp Transfer data. This guide aims at helping you to find the best solution related to the transfer of the data.
Transferring WhatsApp Messages from iPhone to iPhone
This transfer task can be managed in four different ways:
- Using iCloud Backup
- Using FonePaw iOS WhatsApp Transfer
- Using iTunes Backup & Restore
- Using WhatsApp Chat Backup Feature.
Method 1: Using iCloud Backup
If you do not have a computer, this is just the right solution to restore your WhatsApp data.
- Open the Wi-Fi network to connect the old iOS device.
- Switch on Cloud Backup.
- Choose to Back up Now and make sure to complete the backup. It may take enough time.
- To complete the backup process, click Settings, locate iCloud, Storage, Manage Storage.
- Check the information after the backup is complete. The information has the size and the date of the backup.
- Switch on the new iPhone and initiate the restore process from the iCloud Backup. Use the same iCloud ID to show up in the new iPhone.
Method 2: Using FonePaw iOS WhatsApp Transfer
This process of transferring, backing up, and restoring WhatsApp through FonePaw iOS WhatsApp Transfer is not much time-consuming.
Back up WhatsApp
Step 1:The options for device-to-device transfer, WhatsApp backup and restore are shown as you can see. Only copy the WhatsApp and WhatsApp files to the device from the Backup.
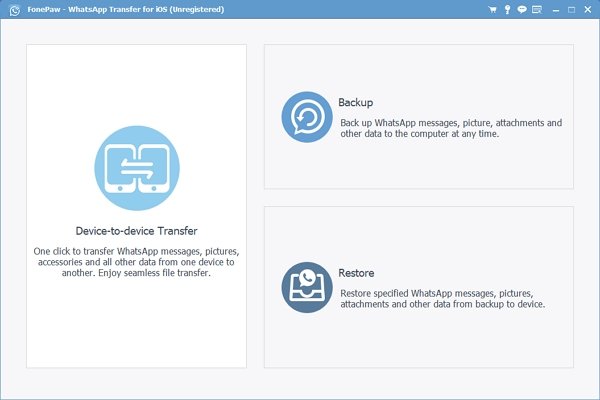
Step 2: Link the iOS device to the PC and connect to the USB cable before it is over.
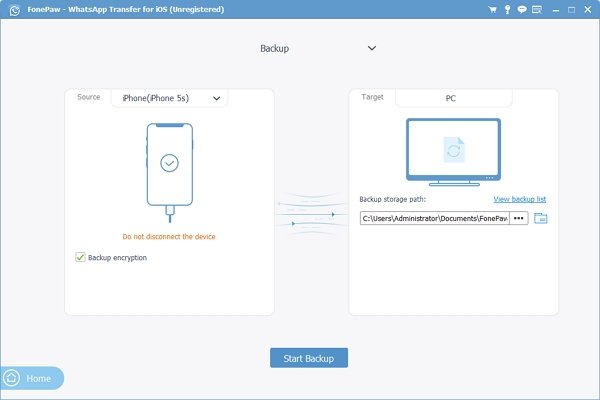
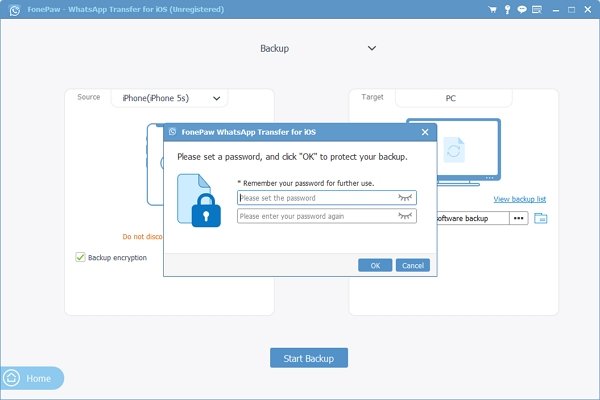
Step 3: Click Start Backup then and after a short time, it’s over. The backup is saved to your server as a.data file. In addition, if you uninstall this file, you can’t recover it.
Tap on the right column on the backup list and recover the backup history. Go to the dashboard and choose WhatsApp for iOS > Reset.
Restore WhatsApp
Tip: Remember to disable Find My iPhone > iCloud > Find My iPhone on your mobile during restoration.
Step 1: Choose the file you want to recover for backup. The last backup file is usually loaded and displayed in the left column. The backup data is seen on the year, period, size, and screen. If backup exists, it is possible to bring local backups. Tap back up your iPhone if you have no backup before.
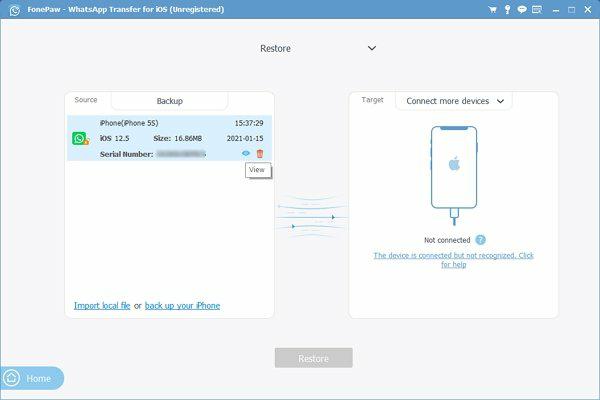
Step 2: You just need to attach your phone to the desktop and click on Restore to retrieve the contents from your iPhone. With one click, all WhatsApp data will be recovered.
Don’t forget to restart your device in the end. Then, you can find the data restored.
Transfer WhatsApp to new iPhone directly
Step 1: Download FonePaw WhatsApp Transfer here.
Step 2: Click Device-to-device Transfer.
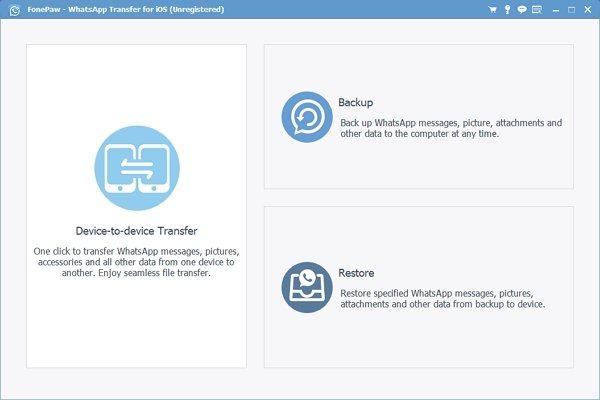
Step 3: Connect the old and new iPhone to the PC
Please remember that the old iPhone should be the source device, the current iPhone a target device.
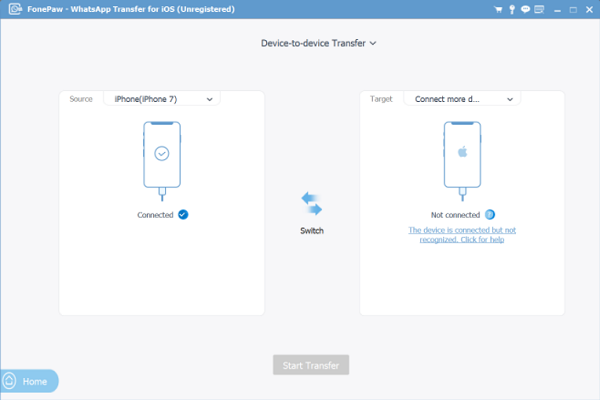
Step 4: Click Start Transfer to begin.
Upon completion, restart your phone and log in to your WhatsApp account, the history of WhatsApp’s talk and the other information on your new iPhone will be seen.
Method 3: Using iTunes Backup and Restore
iOS utilities are extremely helpful in backing up and restoring the iPhone data. It can be used to transfer WhatsApp chat history from iPhone to iPhone. The problem here is that the data on the target phone will be deleted, so you would not get it back.
- Install and open the latest iTunes version. Use it to connect your old iPhone to your computer.
- Open the Menu and then access the Backups section. Here tab the Back Up Now button to initiate the backup. Be ready as this process can be time-consuming. Usually, it takes an hour to complete the entire process.
- Use your new device and get it connected to iTunes and restore the data from the old iPhone. You can now transfer WhatsApp transactions to the new phone.
Make sure to create a backup if you do all this for the first time not to lose any essential data. Once you have transferred the data to the new phone, you can easily use FonePaw iOS transfer to move the media, including photos, music, eBooks, and videos, to your phone.
Method 4: Using WhatsApp Chat Backup feature
- Go to WhatsApp Settings and proceed to Chat Setting > Chat Backup > Backup Now. This will let you backup your chat conversation.
- Get all the previous WhatsApp chat conversations restored to your new iPhone from your previous iPhone.
- Start by installing and then logging in to WhatsApp with the number that you are using. This will prompt you to restore your chat conversation.
Conclusion
Whatsapp is available for both Android and iPhone. If you have either lost your device or it has gone out of order, there is nothing to worry about the data, You can transfer WhatsApp from iPhone to iPhone. There is enough information available to help you, regardless of which device you are using, to get your new phone messages.
Follow Techdee for more reviews.