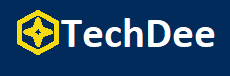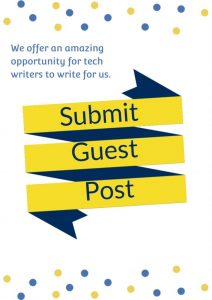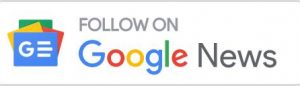IP addresses enable devices to connect and transfer information. For one, printers are configured with IP addresses set by dynamic host configuration protocol (DHCP) servers to communicate with your computer, internet, or other devices to print documents.
However, most DHCP IP addresses are temporary. After a particular time—seven or 14 days—the network will set a new IP address for your printer. Printers assigned with changing IP addresses are likely to cause connectivity issues. For these reasons, setting a static IP address can help. Designating a static IP address for your printer can be complicated if you don’t know what to do. This guide explains how to find your printer’s IP address and the steps for assigning a static one. We will also discuss why you should use a static IP address for your printer.
Understanding a Static IP Address
Static IP addresses are IP addresses that don’t change over time. Once your printer has a static IP address, the number stays unchanged. So whenever your printer connects to the internet, its IP address remains the same.The numbers may change when your network changes or your printer is decommissioned. Concurrently, you can change it through manual assignment or switching back to a dynamic address. Dynamic addresses are the addresses assigned by DHCP servers. They are the standard IP addresses for smartphones, personal computers, tablets, printers, and other internet-compatible devices—whether for home or office use.
Why use a static IP address for printers?
Static IP addresses are mainly used for devices that require constant network access, which includes printers. Assigning one to your printer can make connecting with other devices quicker. You can enjoy a consistent connection regardless of hardware changes, such as a new router.
Besides this benefit, here are the other reasons to set a static IP address for your printer:
- Network organization – If you manage a business, static IP addressing can organize your networked printers. For example, assign specific static IP addresses for the marketing and IT departments. If each department has multiple printers, assign one for each printer. You could also use the departments’ physical locations, such as floor numbers
- Remote access – Static IP addresses can enable easier remote access through remote access platforms or a virtual private network (VPN)
How To Find Your Printer’s IP Address
Finding your printer’s IP address is essential to setting a static IP address. This process is unique to each printer and device, so you must know how and where to find your IP on your preferred device.
Here are the different methods to find your printer’s IP address:
Printer network settings
If your printer has a liquid crystal display (LCD), navigate its settings to find its IP address. Each printer has a unique interface, so you must check the manual for instructions. But on most printers, these steps may help you find yours:
- Press Home. Then, select Options, Preferences, or Wireless Settings
- Check the box that will appear. The IP may appear at the top border
- Go to View Wireless Details if you can’t see it
- Alternatively, navigate the network setup options. Your printer may have this setting as Network Status, Wi-Fi Status, or TCP/IP
Windows
There are three ways to find your printer’s IP address on Windows: control panel, command prompt, and Windows Settings.
Control Panel
- Go to Control Panel and tap Hardware and Sound
- Click Devices and Printers
- Right-click your printer and choose Properties
- The location under the General tab will show your printer’s IP address
Command Prompt
- Press the Windows key and type cmd
- Open the Command Prompt
- Enter netstat -r
- A list of connected network devices will appear, where you can find your printer and its IP
Windows Settings
- Press the Windows key. Then, go to Settings > Devices > Printer and Scanners
- Tap your printer and select Manage
- Go to Printer Properties
- If the IP address is missing in the General tab, go to Ports
macOS
Finding your printer’s IP address on macOS is straightforward. It goes as follows:
- Press the Apple Menu and open System Preferences
- Select Printers and Scanners
- Choose your printer from the left-hand column
- Tap Options and Supplies
- Click Location. From there, you can now see your printer’s IP address
Router
- Ensure you have access rights to your router
- Type and enter 192.168.1.1 in the address bar of your preferred browser
- Enter your router’s username and password
- Go to Client List or DHCP Client Table
- Tap your printer to reveal its IP address
Chromebook
- Open Settings. Scroll down and tap Advanced
- Go to Printers. Select Save the available printers
- Right-click on your printer and choose Set up
- Choose the Model and check the Label
- Hit Add
- After configuration, your printer’s IP address will show under the Printer Information
How To Set a Static IP Address for Your Printer
After finding your printer’s IP, you can start the setting process. The steps below will help you assign a static IP address for your printer.
Open a web browser
You must first open your preferred web browser. Your computer must connect to the same network as your printer.
Enter the printer’s IP address
After opening your browser, type or paste your printer’s IP address in the address bar. Then, press enter.
Add the printer’s credentials
Once the page has loaded, log in by entering the system administrator password. Proceed to add the printer’s credentials if your printer is password-protected. If not, type “admin” in the username and password.
Locate the IP Configuration
Go to the printer’s settings page after logging in. Then, locate the IP Configuration and click it.
Select TCP/IP or IP Address Configuration
IP Configuration may also be labeled as TCP/IP or IP Address Configuration. Tap it and change dynamic or auto to static or manual.
Assign a static IP address
Type your preferred static IP address in the provided fields. Ensure it’s available to avoid duplicate address issues.
Click “Save” or “Apply”
Tap Save or Apply to confirm and save the changes. Close the web browser afterward. Your printer’s IP address is now static. If you have connection issues, test if your printer works well after setting the static IP address.
Protect Your Static IP Address
Static IP addresses are beneficial for making your device connections more straightforward. However, whether it’s your printer or computer, hackers can still attack their servers. You must protect your static IP addresses by keeping your devices secure. You may use a VPN when accessing public Wi-Fi or invest in an IT security service if you’re a business owner.
Follow Techdee for more!