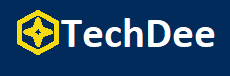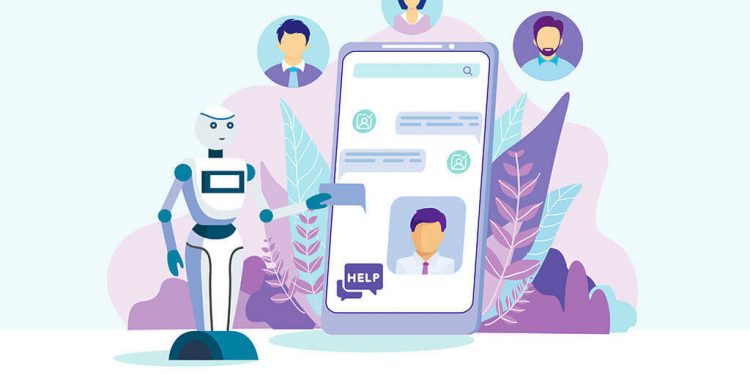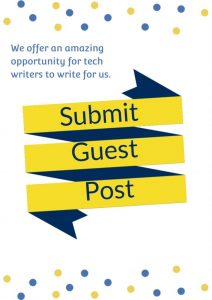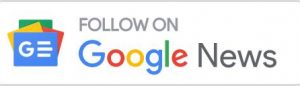A hard drive is used by your Windows computer to store and retrieve information. Data is stored in sectors and blocks on a hard drive’s magnetically coated spinning platter, and the data is accessed at random by the drive’s read/write magnetic head.
When you delete a file in Windows, the OS does not overwrite the storage sector or block random 0s and 1s to make it unusable. Instead, the operating system frees up the space on the hard disk where the file is stored by updating the file system. Any fresh data may replace the unused space. Therefore, following data loss, you must immediately cease using the disk to prevent overwriting of the deallocated storage space. After hard drive recovery is complete, the hard disk may be used normally again.
What follows is an explanation of how data loss occurs on a hard disk, as well as instructions for recovering that data.
Common Data Loss Scenarios on Hard Drives
Deletion
Most data loss on a hard disk is the result of intentional or accidental deletion. To permanently erase a file from your computer, you may either use the Shift + Delete key combination or hit the Delete key to delete the file (document, picture, video, email message, audio, or archive file). You incur data loss if you erase files and then learn later that you need them.
Formatting
Data loss on a hard disk is possible due to formatting as well. When installing Windows or formatting a non-boot disk or external hard drive recovery, it is common practice to create a backup of the data on that volume or drive. Without a backup, data is lost if the hard disk is accidently or deliberately formatted.
Corruption
One further way information might be lost is if the hard disk itself becomes corrupted. If the master boot record or boot configuration data on your internal hard drive becomes corrupt, your computer will no longer be able to boot. The external hard drive is inaccessible due to file system corruption, although it can be seen in Disk Management under the RAW file system type. One or more disk partitions will be deleted if the partition data becomes corrupt. Corruption may occur for many different reasons, such as a power failure, a virus, faulty sectors, an incomplete save, an erroneous ejection of an external hard drive, etc.
Crashing
Another frequent way in which data might be lost from a hard disk is if it crashes. Windows will display a BSOD (blue screen of death) and make all data on the local hard disk inaccessible if the system software suddenly fails. In addition, if an application freezes or stops responding, you can’t avoid losing any unsaved work by closing it using Task Manager.
Failure
A hard drive’s failure is an unavoidable cause of data loss. After a certain amount of time, the hard drive will fail on its own. However, the driver may die prematurely from faulty sectors, internal component damage, or a power surge, fire, or water. A hard disk’s backup may save the day if the drive fails physically, but data loss is inevitable.
Methods to Retrieve Data from Hard Drive
1. How to Recover Files from Hard Drive with Wondershare Recoverit?
If you want to use Wondershare Recoverit to get your data back from a hard drive, these are the steps you need to do. Make sure this program is already on your computer before proceeding. If not, then you may get it by clicking here.
Step 1: Launch Recoverit and go to the app’s “Hard Drives and Locations” menu. Select the device from which you’ve deleted files, and then hit “Start.”
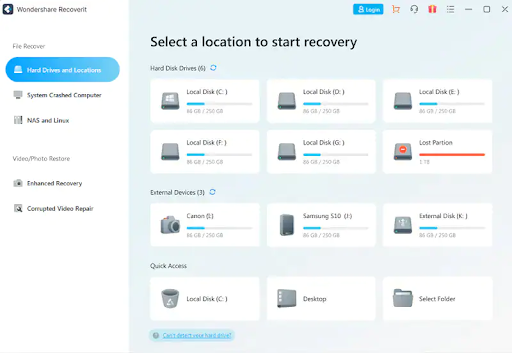
Step 2:To begin looking for lost data, Wondershare Recoverit will now begin searching the chosen disk. The tool’s progress in scanning is shown in the bar at the bottom.
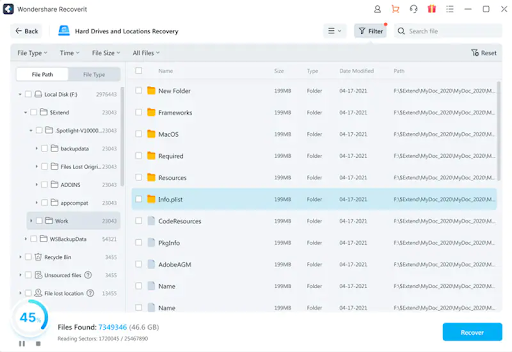
Note: During the scanning process, you may use the search filter to locate certain files. It is also possible to pause the procedure at any moment and pick it back up later.
Step 3: When you’ve successfully retrieved a lost file, preview it before permanently storing it.
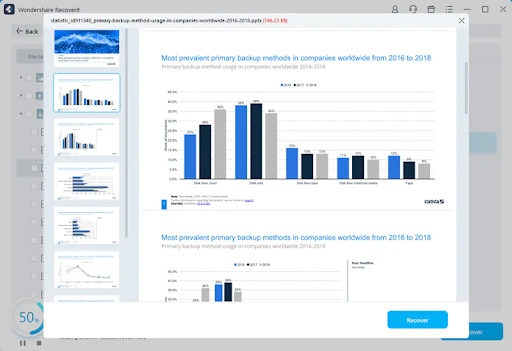
Step 4: If you’re pleased with the results, click the “Recover” button, choose a suitable area on your hard drive, and store the data there.
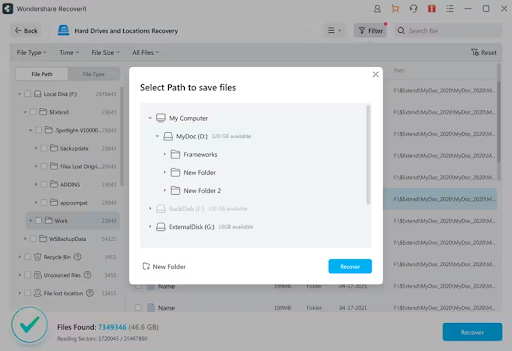
Did you make sure to take each of the aforementioned actions? If so, please accept my sincere felicitations. The data you have previously lost has been restored.
Key Features
Crashed Computer Recovery
If your system is crashed or stops working in an ideal way, then you can get Recoverit to retrieve back your lost or inaccessible data. Download and install Recoverit on a working computer, prepare a blank USB drive, and connect it to the computer.
In Recoverit, you can just select “System Crashed Computer” on the left side of the interface, and then click on the “Start” button to launch the recovery.
NAS Data Recovery
Wondershare Recoverit also offers NAS Recovery feature. Without unplugging the disk from the NAS, Recoverit enables you to recover lost data from a wide variety of logically corrupted or failed NAS storage devices, such as Synology, Western Digital, QNAP, ASUSTOR, Thecus, Seagate BlackArmor, and many others.
Linux Data Recovery
Wondershare Recoverit makes Linux data recovery super simple and hassle-free. It provides excellent file system support including EXT4 , BTRFS, XFS, and BFS.
Enhanced Recovery
Enhanced Recovery performs deep and quick scans to find your lost photos and videos from all devices, including but not limited to SD Card, DJI, Canon, GoPro, Seagate, and Sony.
HD videos are stored in different fragments in cameras or other storage devices due to their larger sizes. You may get frustrated when recovering fragmented videos using traditional video recovery tools, Enhanced Recovery is here to fix this problem.
Technical Specifications
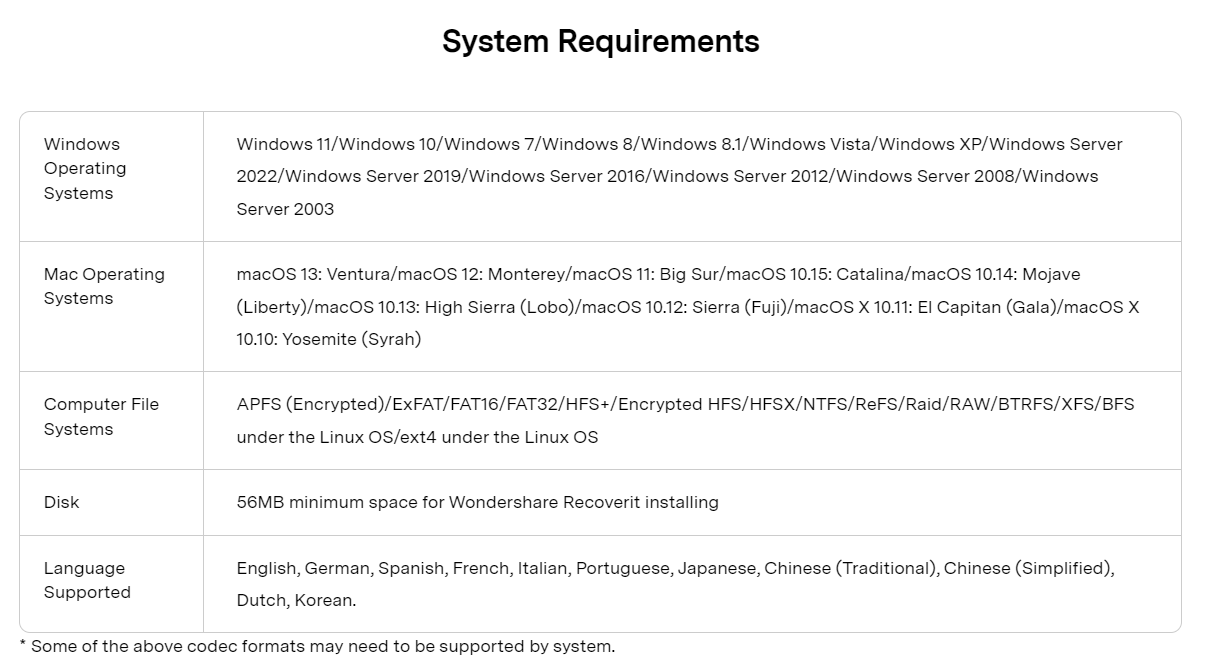
2. Use Recycle Bin
The deleted files’ records are briefly kept in the Recycle Bin. If you accidentally erase a file on your computer by using the erase key, you may undelete it by pressing the Control and Z keys simultaneously. There is no way to restore a previously deleted file. To see whether your deleted file has been placed in the Recycle Bin, please do the following. Right-click on the file you’re looking for and choose “Restore” to put it back where it came from.
Since the file’s record is not kept in Recycle Bin and is removed immediately upon deletion, this approach will not work if you have used the Shift + Delete key combination, emptied your Recycle Bin, or deleted a file from an external hard drive. Then, you may get that information back from the hard disk by using a backup or data recovery program.
3. Use App’s Inbuilt Recovery Feature
The removed Items folder is where programs like Microsoft Outlook store messages that you have removed from the inbox. If you have erased an email message in Outlook by mistake, you may restore it by pressing the Control and Z buttons simultaneously. Alternatively, you may access the message from Outlook’s Deleted Items folder in the left pane and move it directly to the Inbox. If the message has been removed from the Deleted Items folder as well, you may access it again by opening that folder and selecting “Recover Deleted Items from Server” from the Home menu. Choose the necessary email from the Deleted Items folder, and then click OK to restore it.
4. Use File History Backup Drive
If you have used File History to back up your PC hard disk before data loss, you may utilize the backup drive to recover the lost data. File History is incompatible with external hard drives. You can get your data back from the external hard drive if you made a clone of it, backed up the crucial information to another external hard drive, or used data recovery software.
5. iCloud Storage
Files may be recovered from hard drives by syncing them to a cloud storage service, such as Google Drive or Microsoft OneDrive. Your synchronized files may be retrieved from either OneDrive or Google Drive. You’ll need a reliable internet connection for this.
Conclusion
Files deleted from an internal or external hard drive may be recovered in Windows 10 by using the Recycle Bin, the application’s built-in recovery capability, File History, or iCloud
Follow Techdee for more!